Win 服务器图床配置

Win 服务器图床配置
安装 SSH 服务
客户端安装服务
通过 Windows 自带的软件安装 ssh 服务
设置->应用->可选功能->已安装功能搜索框搜索 SSH,分别点击 OpenSSH 客户端和 OpenSSH 服务器显示卸载说明安装成功。
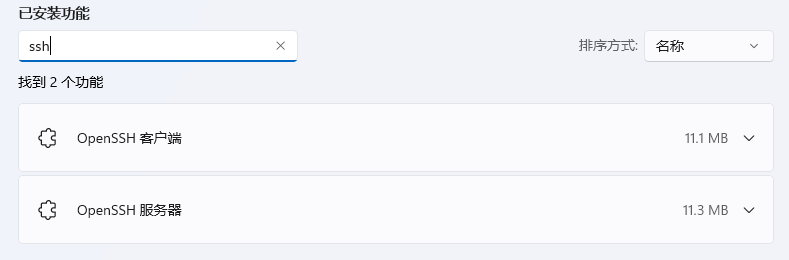
如果没有需要点击添加可选功能,安装 OpenSSH 客户端和 OpenSSH 服务器。分别点击 OpenSSH 客户端和 OpenSSH 服务器显示卸载说明安装成功。
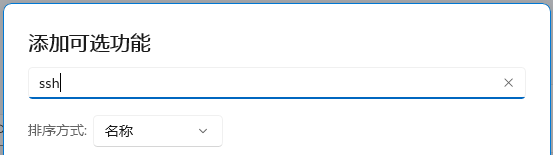
win+R,打开命令行,输入 net start sshd,启动 SSH。
输入 sc config sshd start= auto,设置 SSH 为自动打开模式。(此步骤需要在 cmd 内完成,PowerShell 会报错)
服务端安装服务
先重复客户端的操作
通过 github 下载OpenSSH for windowsWin32-OpenSSH
安装步骤
下载后解压至服务器的路径C:\Program Files\OpenSSH下,这是官方要求的路径,不按照这个路径解压会出现问题,会导致主机端的 ssh 无法访问到服务端,解压结果如下:
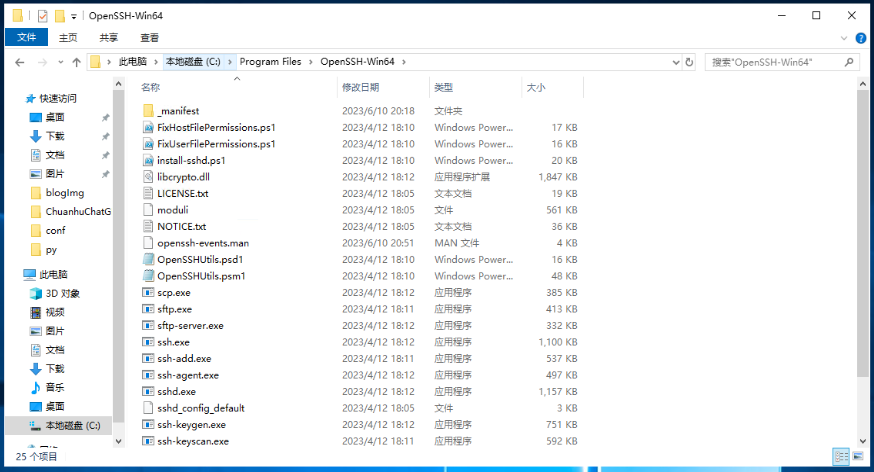
win+R,打开命令行,输入以下命令来安装服务
输入net start sshd,启动 SSH。
输入sc config sshd start= auto,设置 SSH 为自动打开模式。(此步骤需要在 cmd 内完成,PowerShell 会报错)
PicGo 配置
在本地安装 picgo
在 PicGo 官网下载 PicGo下载
安装插件
在 PicGo 的插件设置中安装 sftp 插件
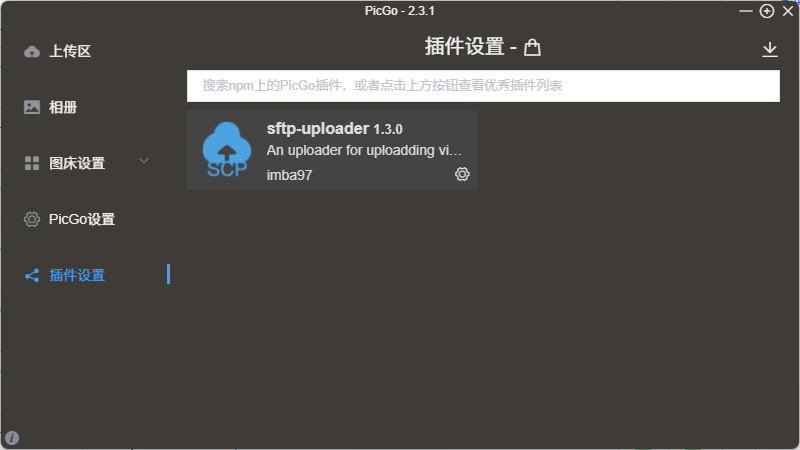
安装完成后修改插件的设置
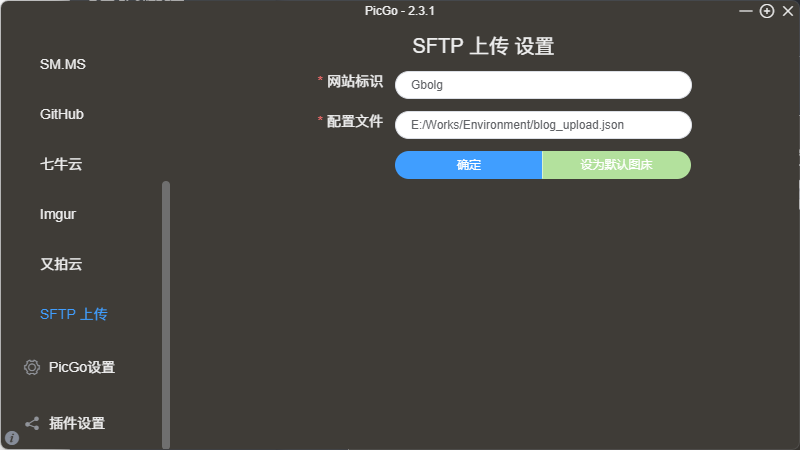
在对应的路径下创建配置文件blog_upload.json
Gblog:就是我们需要的网站标识,这个名字也是可以随便取的。你改成其他的也没问题。同时,json 文件中可以填写多个服务器配置(我这里只写了一个,如果有多个可以并排写进去),这个标识也只是为了更好的告诉 picgo 我们当前要采用那个服务器配置。path:填写服务器上存储图片的文件夹的名称uploadPath:填写服务器上存储图片的文件夹的绝对路径{fullName}:是强制要求的,代表的是上传的图片的名称,这个不需要修改。username:是登陆服务器时的账户名password:是登陆服务器时的密码
我这里只配了基础信息(已经足够了),如果还有其他需求的可以参考 github picgo-plugin-sftp-uploader需要注意的是,这个端口(port)一定要填写正确,一般来说 ssh 默认是 22 端口,所以填写 22 就可以。
路径 Format
路径配置可使用以下参数,使用示例:/{year}/{month}/{fullName},输出示例:/2020/01/imba97.png
注意:除了fullName,其他都需要自行添加后缀名
版权声明: 本文为 InfoQ 作者【路北路陈】的原创文章。
原文链接:【http://xie.infoq.cn/article/2b18d9f4d3698f41655348634】。文章转载请联系作者。











评论