PS 进行隐藏图制作

闲谈
又到了喜闻乐见 悲痛欲绝的周日晚上了,明天又要开始上班了。
谁能给我个快进键啊,让我把下周一到五的日子直接快进结束掉呀!!!

自从上班之后,周末就和没有感觉一样,一下子就没了
因为之前看到一张很有趣的隐藏图,所以这个周末学一下 PS 隐藏图的制作。
之前手机上看到的图片点开前:

点开后:图片当然是不会放到博客里的了,是什么样的图片可能大家懂的都懂

正文开始
什么是隐藏图
隐藏图简单介绍一下:在一些环境中,一张图片点开后是另一张图片
目前网络上也有一些可以直接生成隐藏图的工具,本博客中是使用 Photoshop 来进行隐藏图的制作,属于比较麻烦和费力的方式了。
选择图片
制作隐藏图的话,那就需要选择好两张图片,一张正面图,一张反面图。
因为本周《五等分的花嫁》第二季结束了,一个三玖股的持有者当然是去找了两张三玖的图片来进行制作。
选图:


PS 制作
将两张图片导入 PS 当中,放在一起。形成两个图层,之后将两张图片的大小调整为一样大
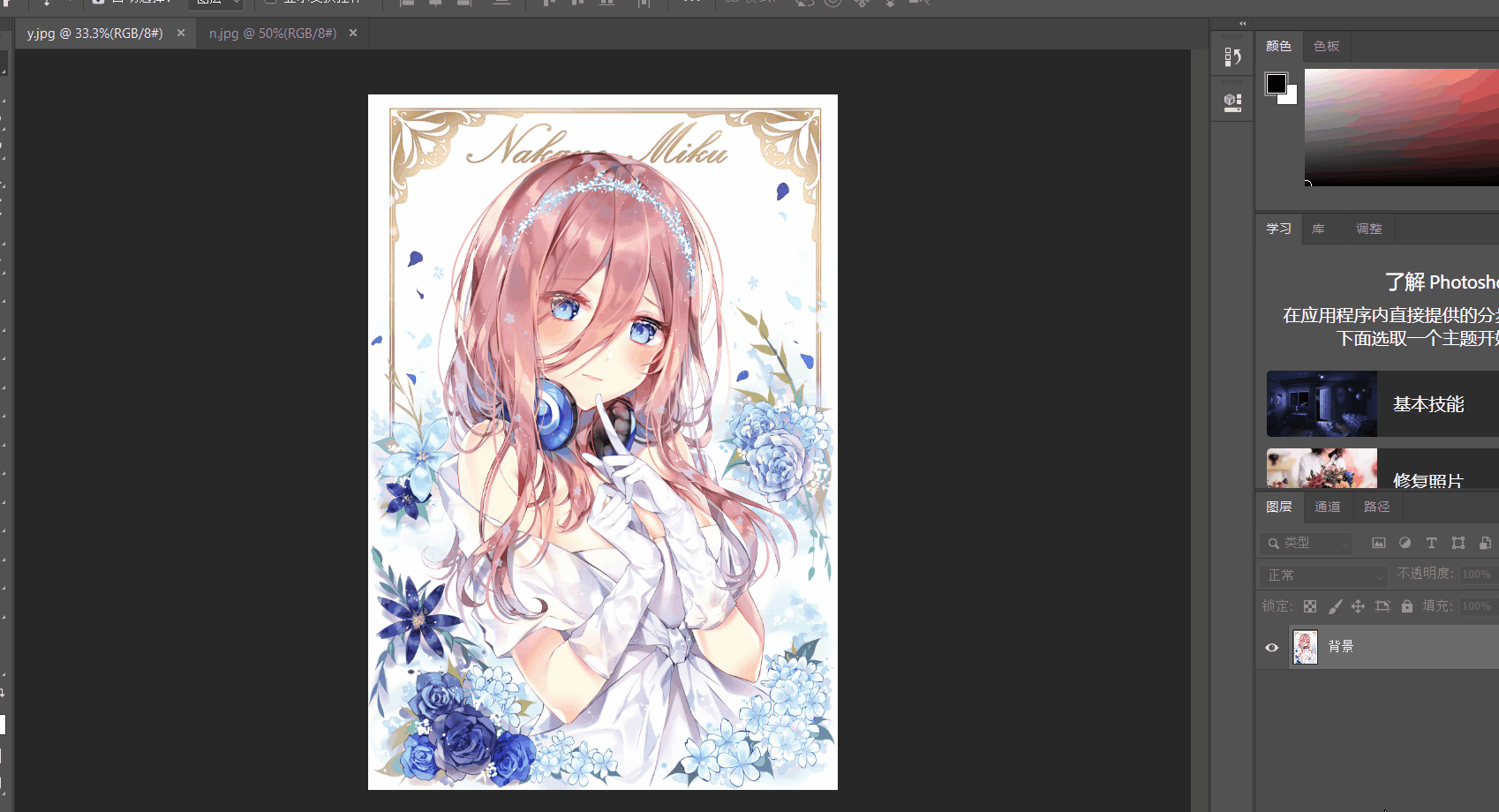
调整图片大小快捷键: ``CTRL + T`,这时拖动图片大小是按比例进行缩放。可以`按住shift键进行拖动``,这样就不是等比例改变图片大小了。
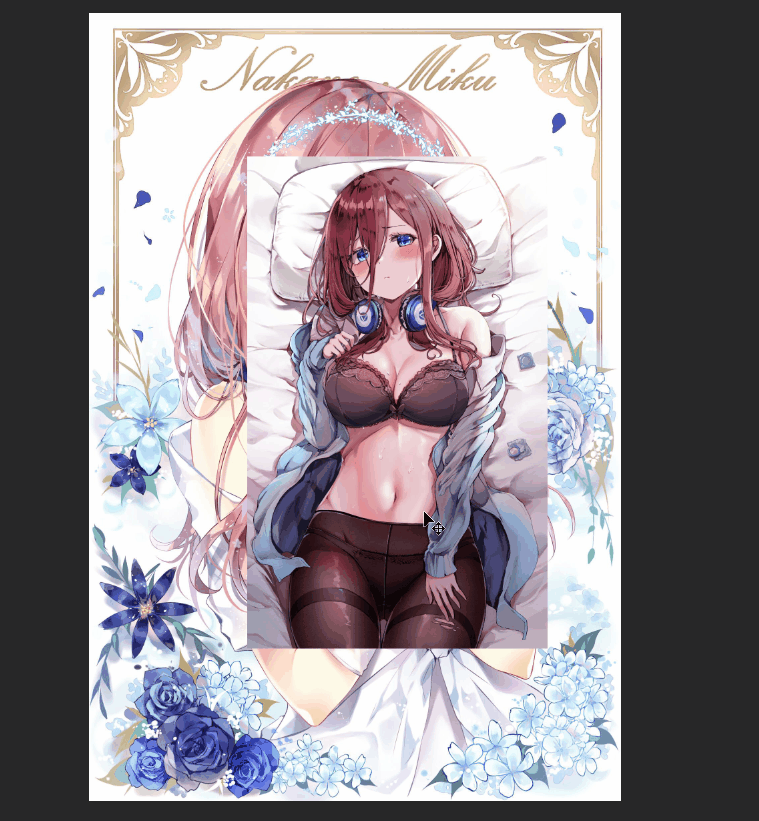
此时可以新建两个图层,新建图层快捷键:``CTRL + shift + n``
给两个图层分别填充前景色和背景色,快捷键:``CTRL + delete`和`ALT + delete``
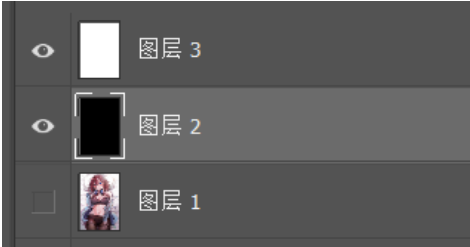
之后选择作为反面图的图片,点击通道,选择该图片的绿色 RGB,点击通道下的小圆,就能够选取,之后回到图层页,使用快捷键:``CTRL + J``进行快速复制选中的图层
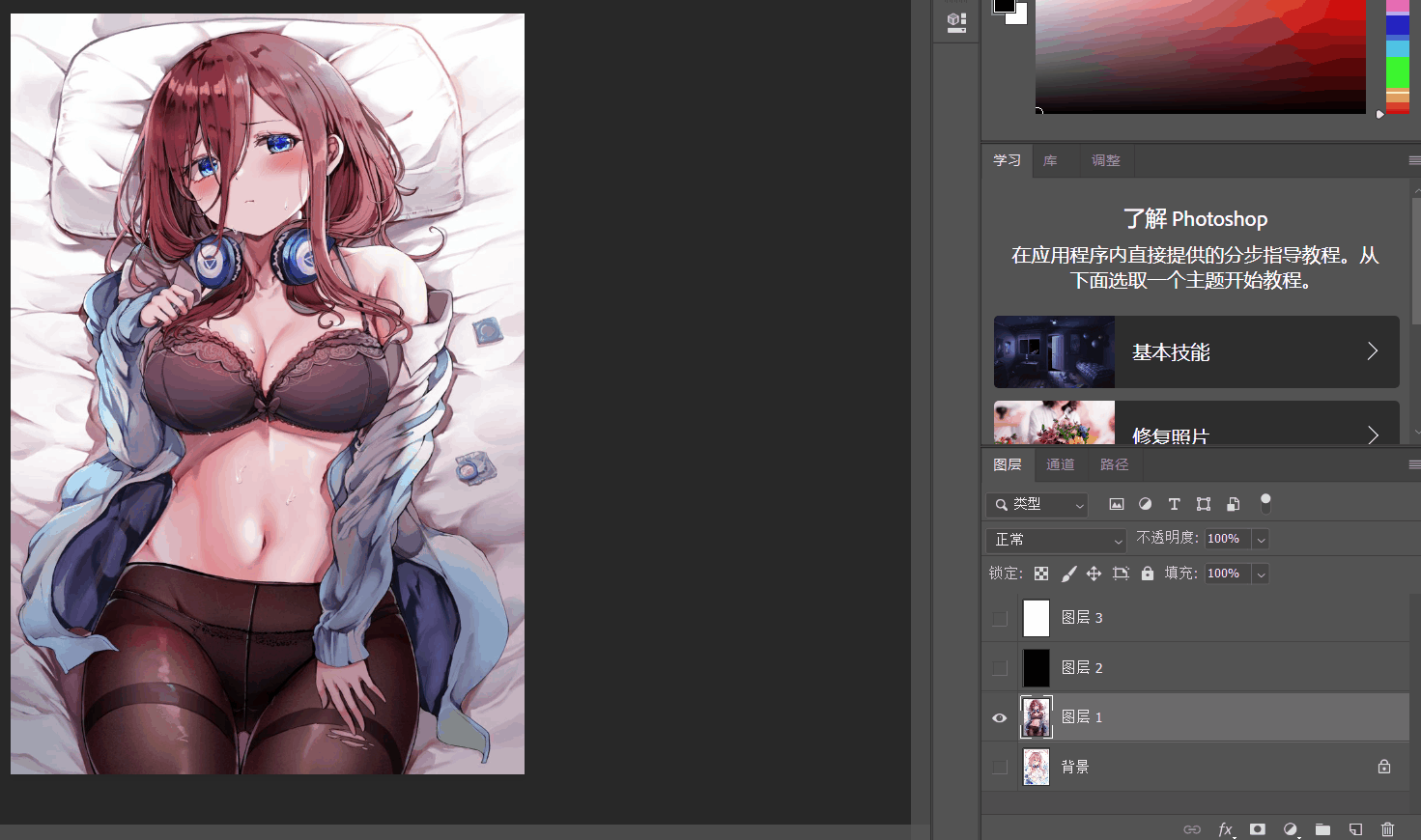
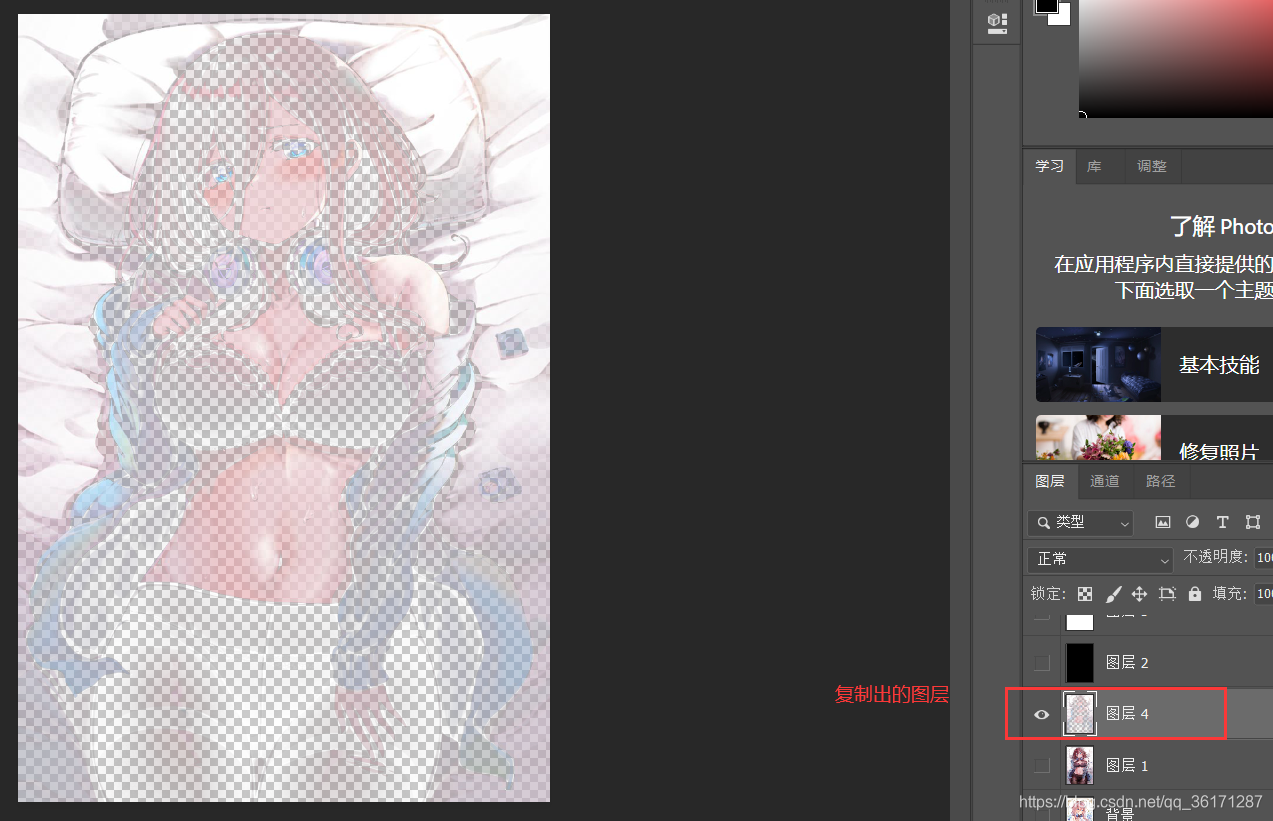
同反面图片一样,正面图片基本上也是这样的操作,不过在选取好之后,需要进行反向选取,可以使用快捷键``CTRL + shift + i``来反向选取,也可以右键反向选取
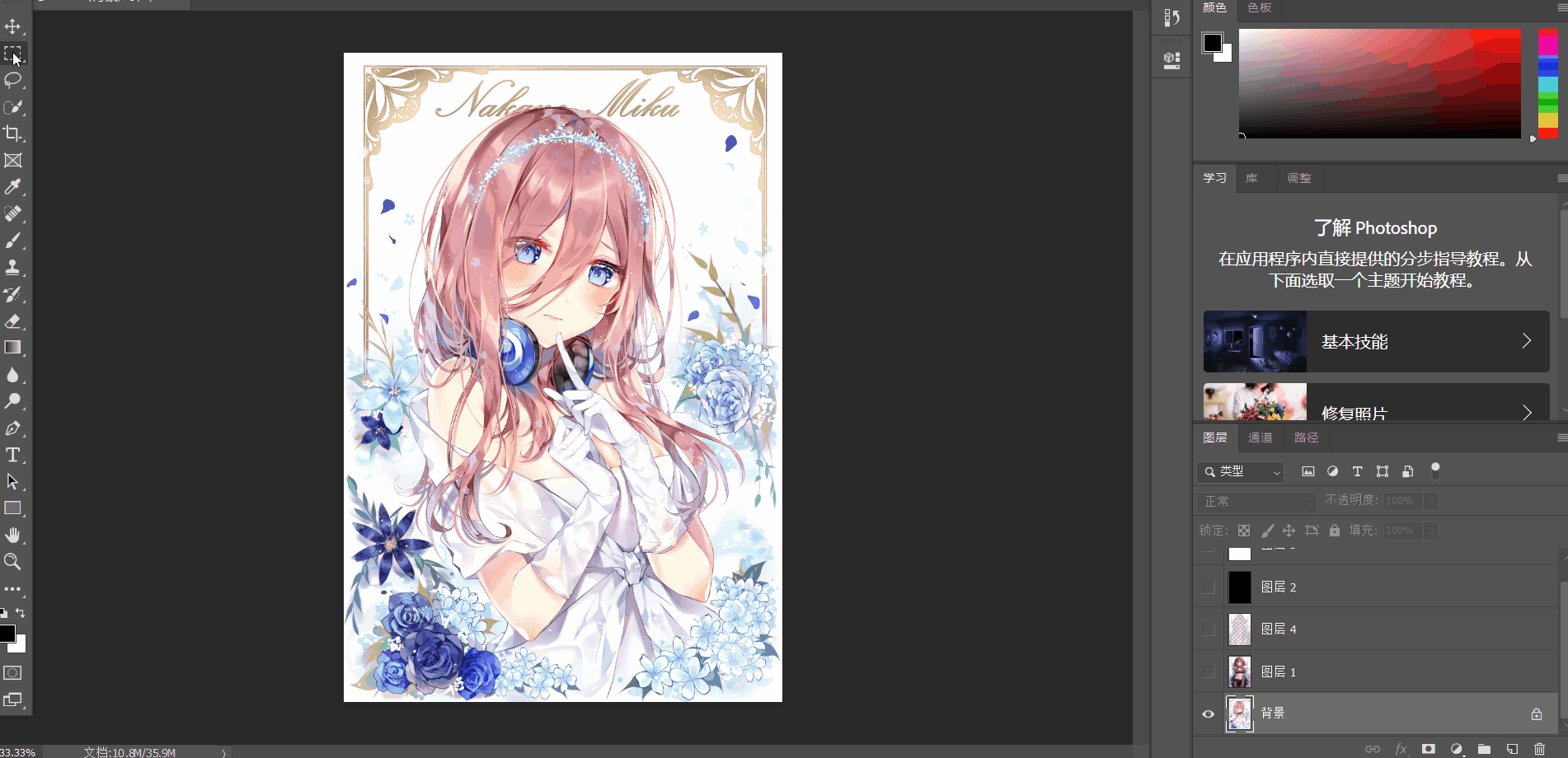
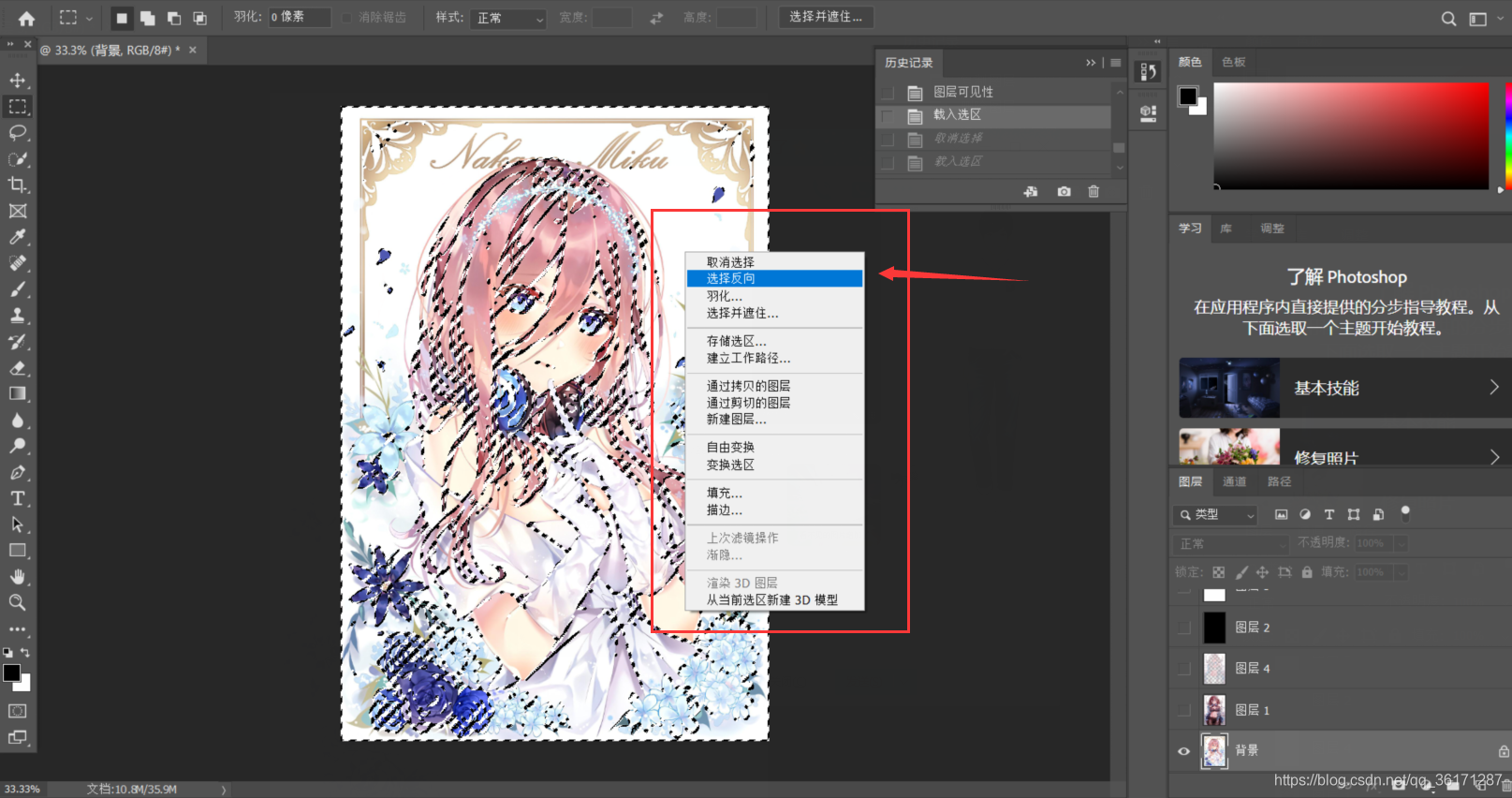
之后把创建出来的选取透明度的图层和之前黑白图层放一起看看
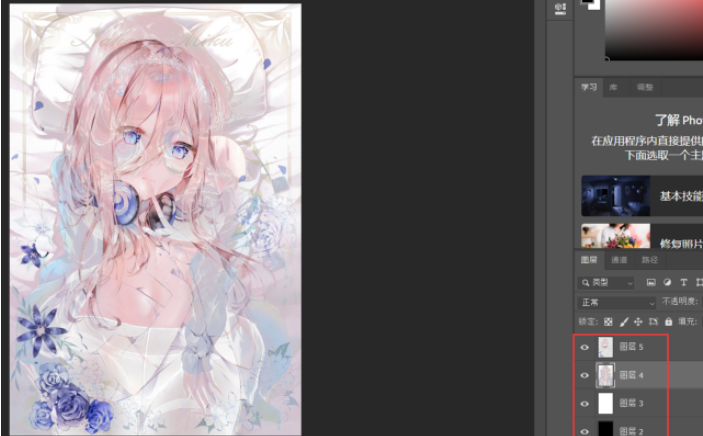
这里已经走完大半的路程了,之后需要将图像进行灰度化,因为隐藏图其实是灰度图片,这和隐藏图原理有关。
可以参考:https://www.bilibili.com/read/cv9474369
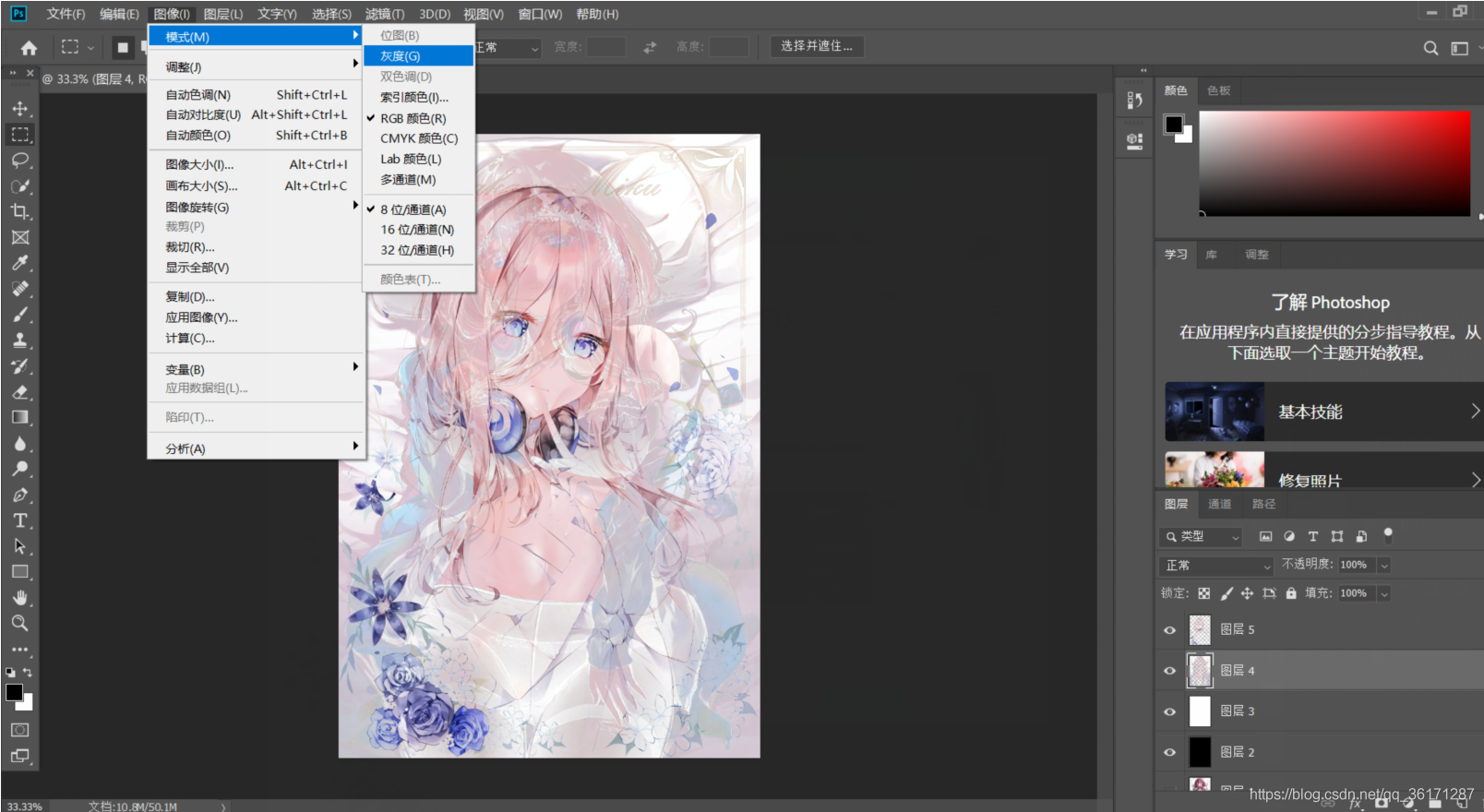
选择不合并
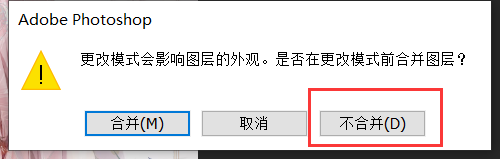
选择扔掉
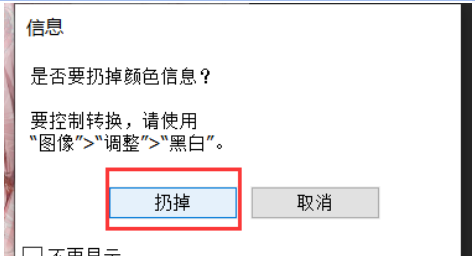
目前项目中图像就变成了如下样子:
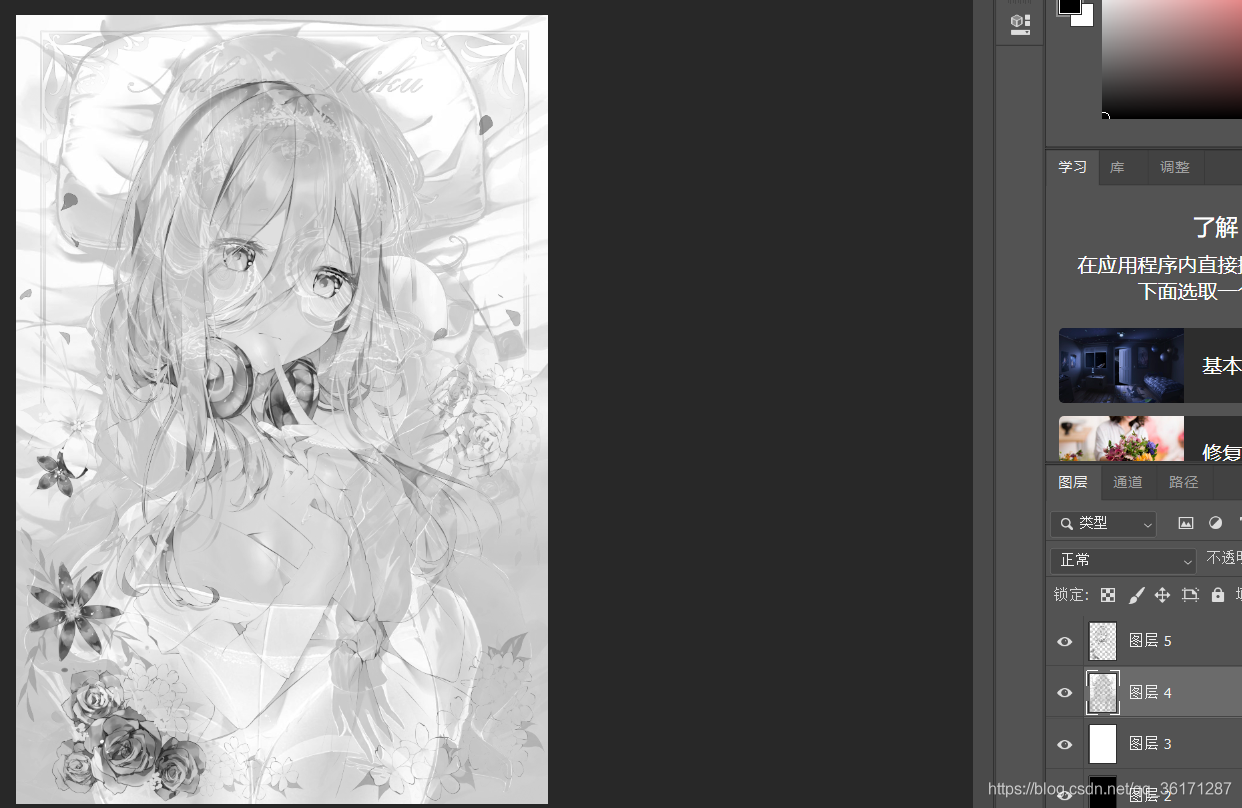
接下来就需要调整色阶了,正面图在黑色图层背景下需要隐藏,反面图在白色背景下隐藏
打开色阶的快捷键:``CTRL + L``,注意:图层要选择正确
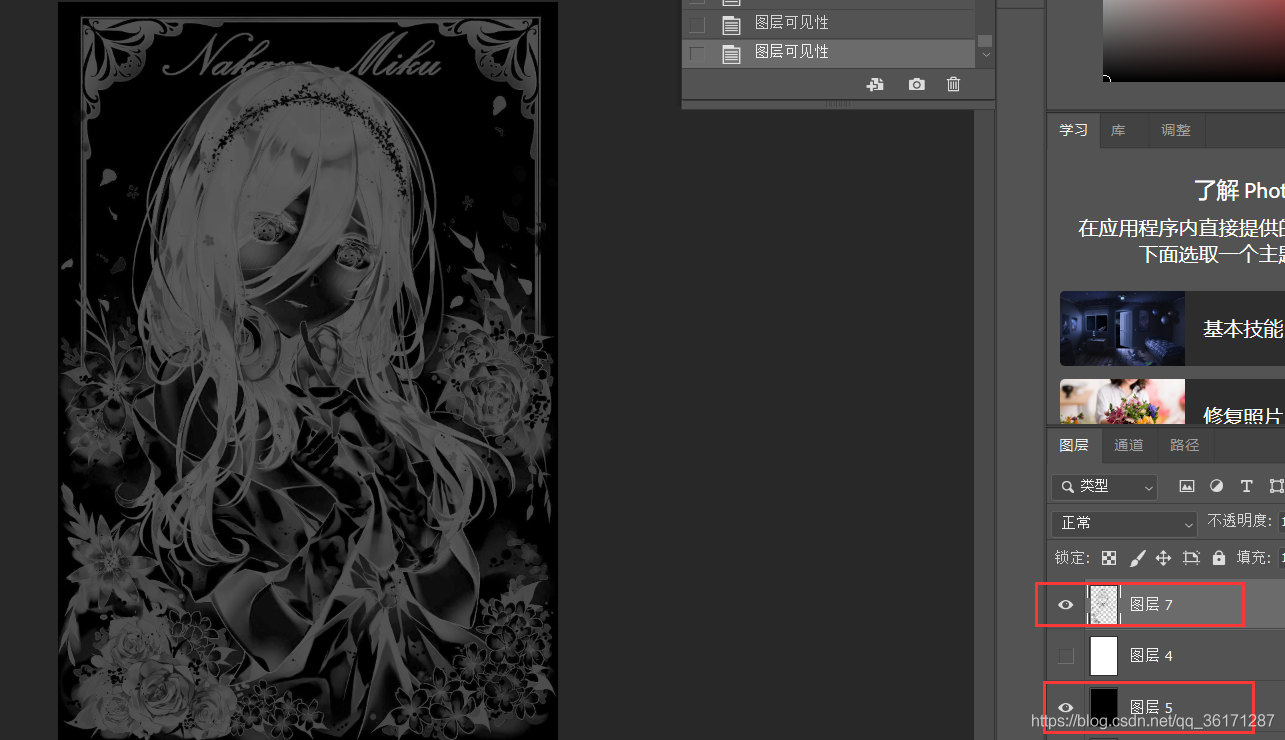
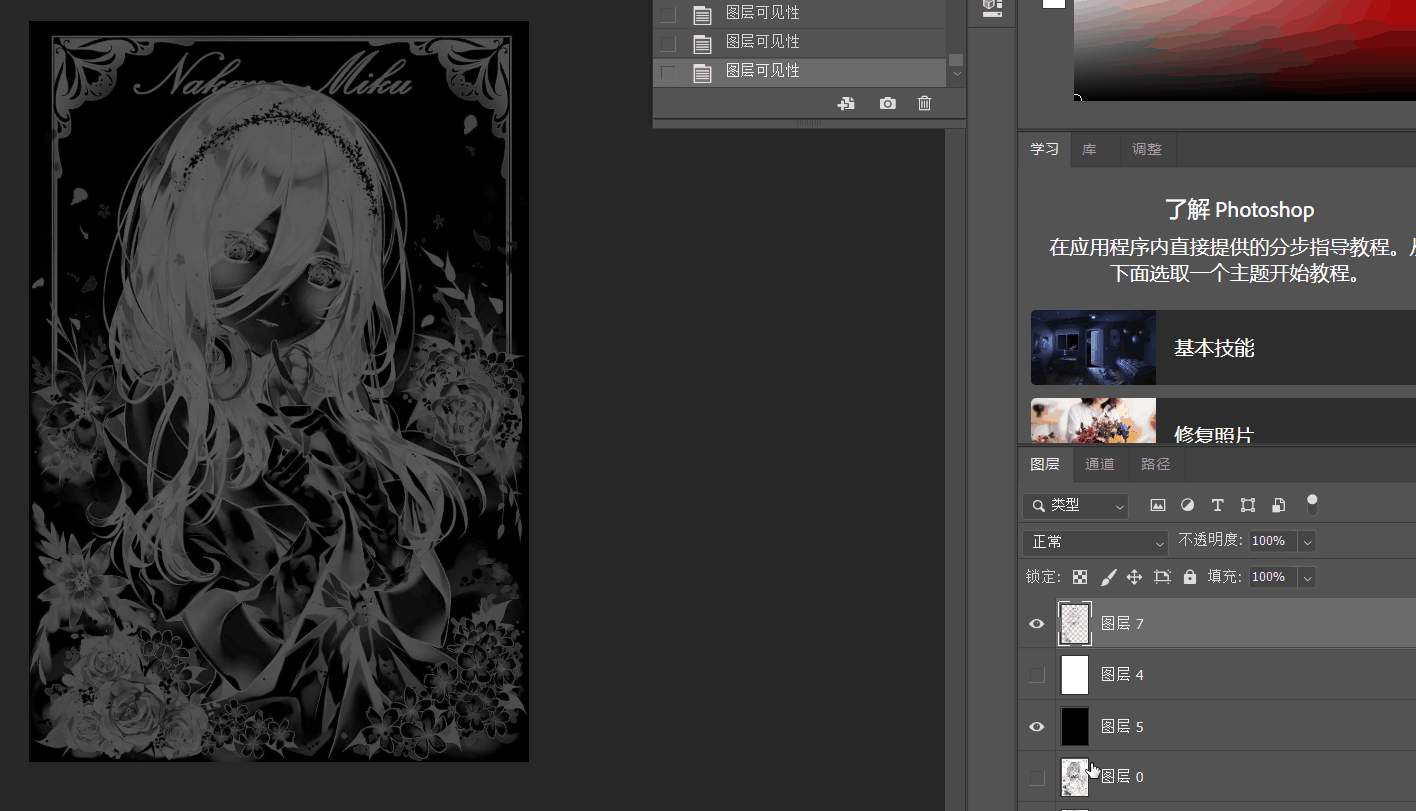
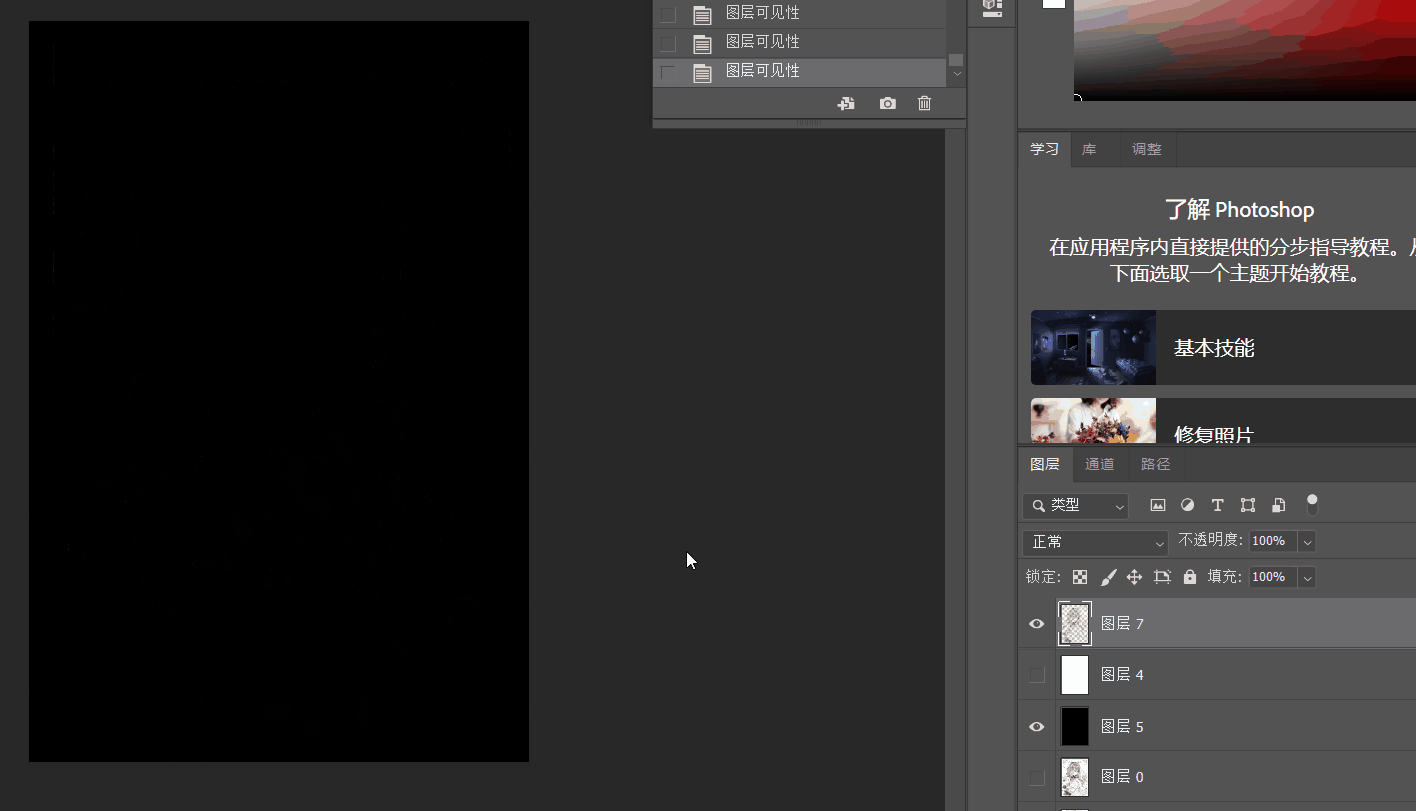
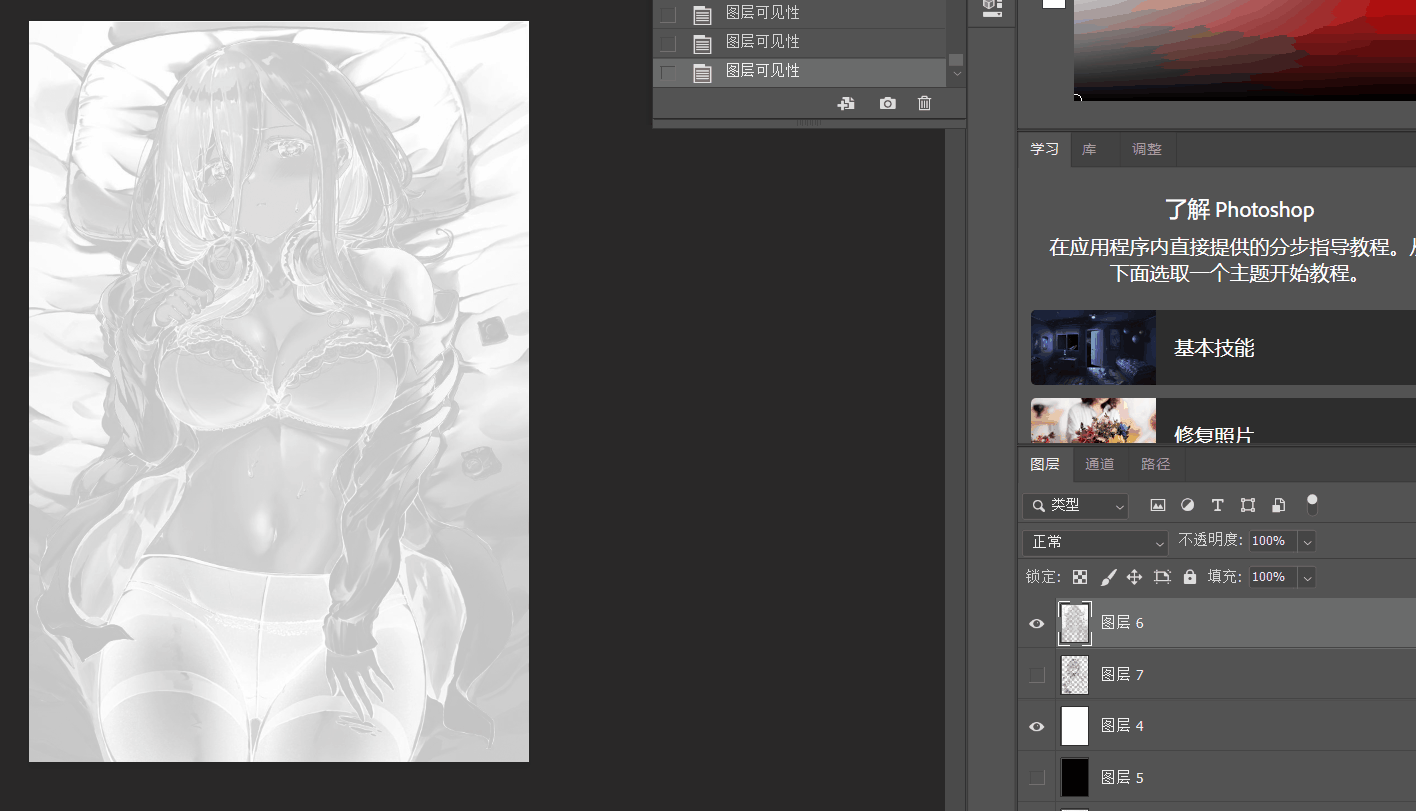
完成上面的步骤后,查看图像可能在白色背景下反面图还有一些显示,这时候就需要调整一些不透明度了
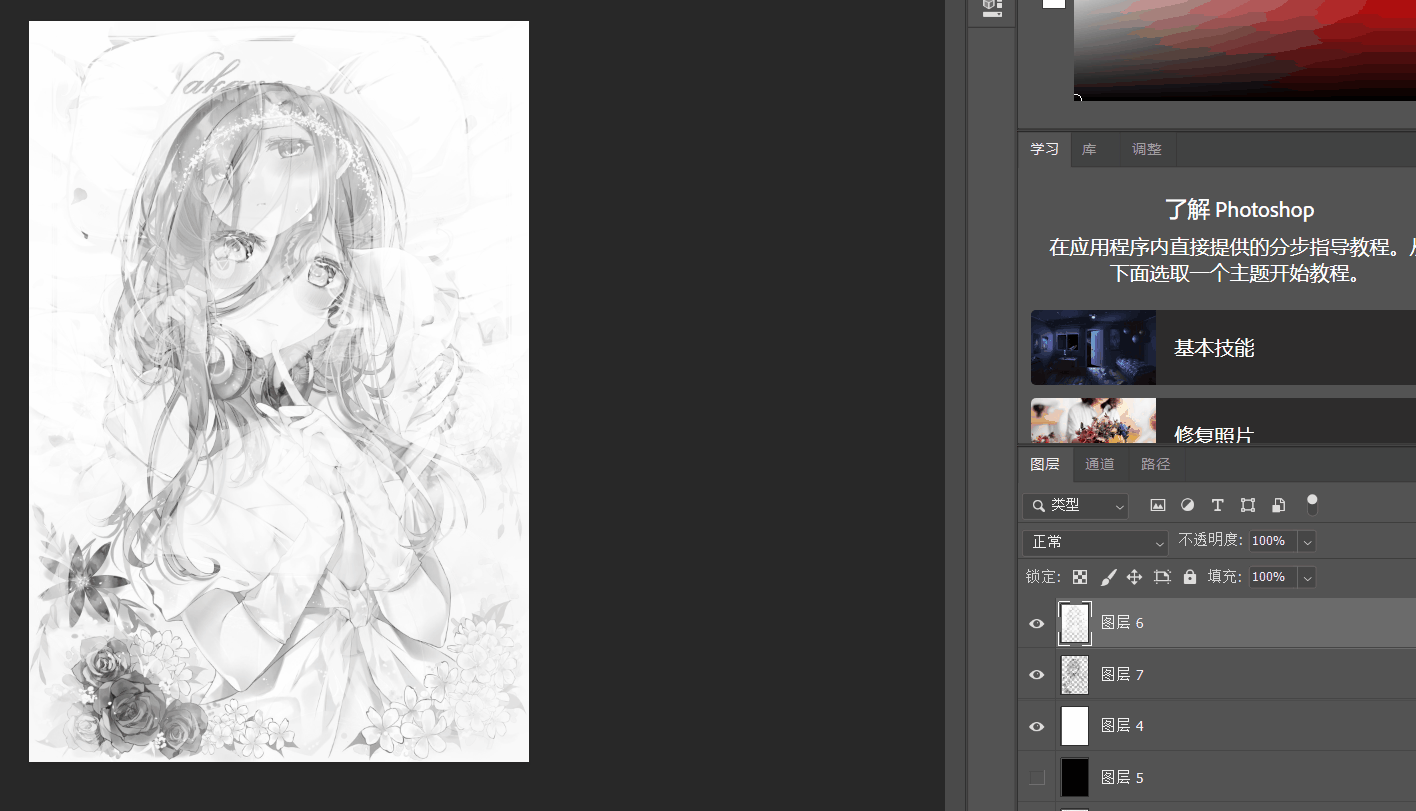
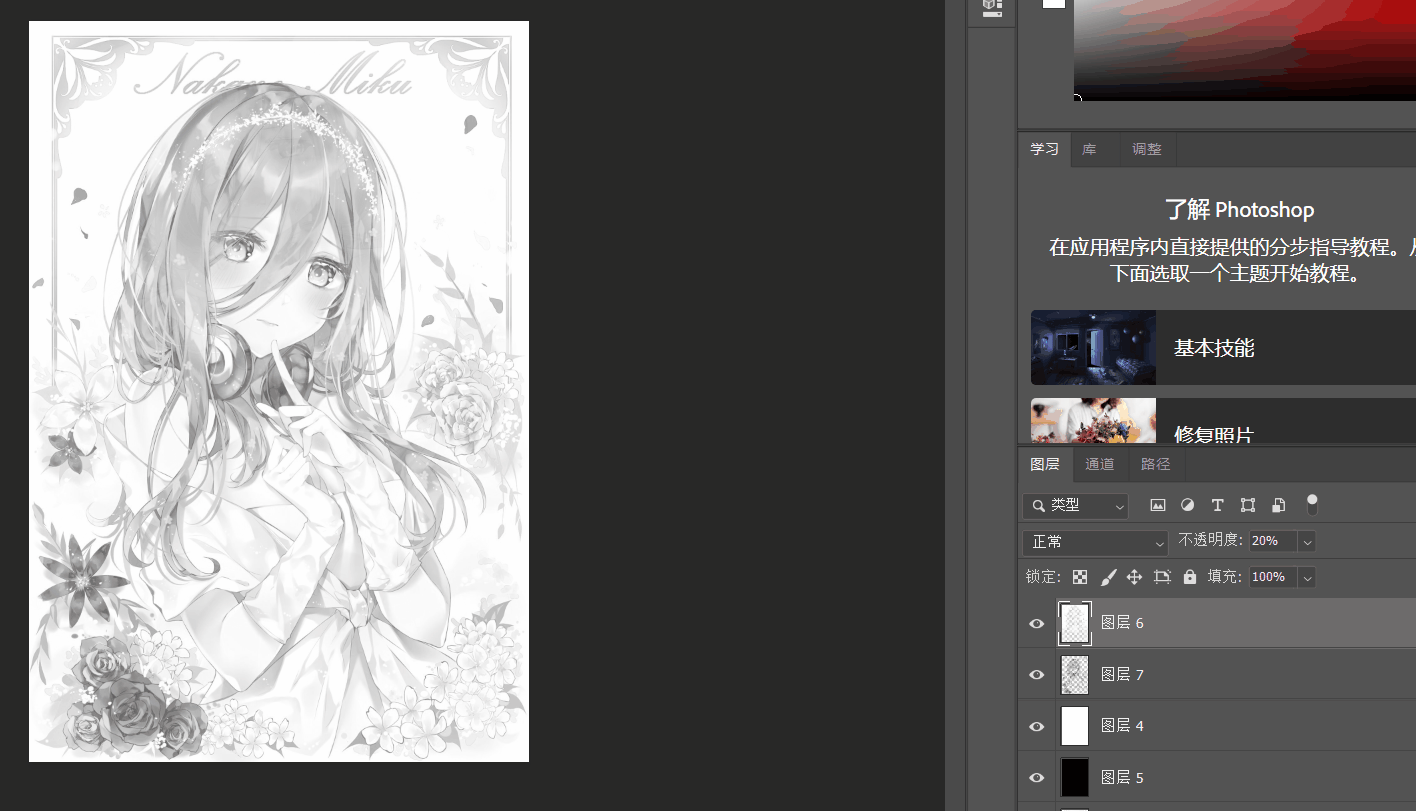
现在隐藏图其实已经完工啦,可以进行保存了,保存时记得将黑白图层勾选去掉。
保存的隐藏图文件格式必须是 PNG 格式的,不然不起效果的!!!
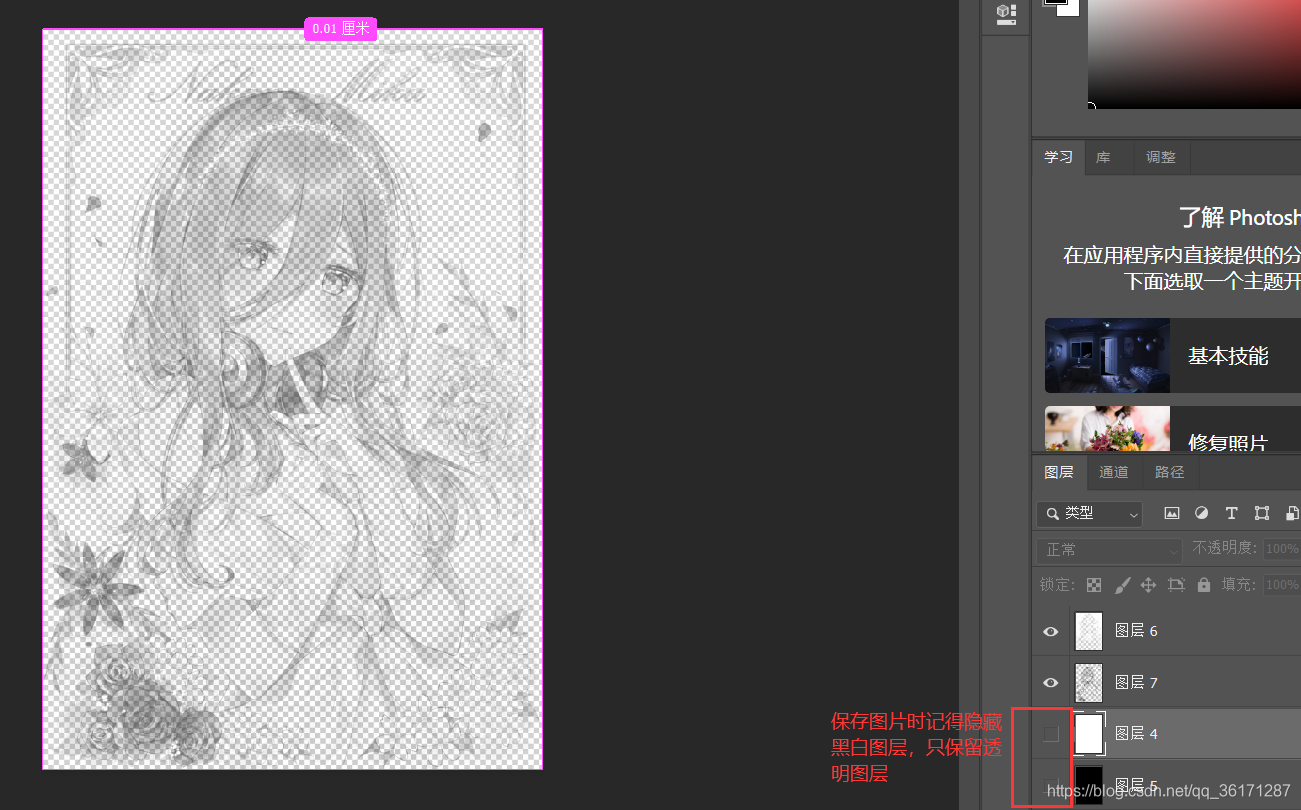
成功
保存出来的图片:
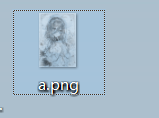
发送到 QQ 上面,好友点击前:
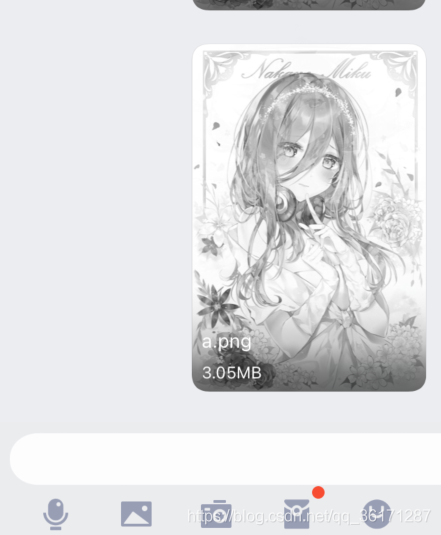
好友点击查看后:

版权声明: 本文为 InfoQ 作者【空城机】的原创文章。
原文链接:【http://xie.infoq.cn/article/2809faf6c695c489a9b00ff11】。
本文遵守【CC-BY 4.0】协议,转载请保留原文出处及本版权声明。












评论