除了 OneNote,还有什么值得推荐的手写笔记软件?
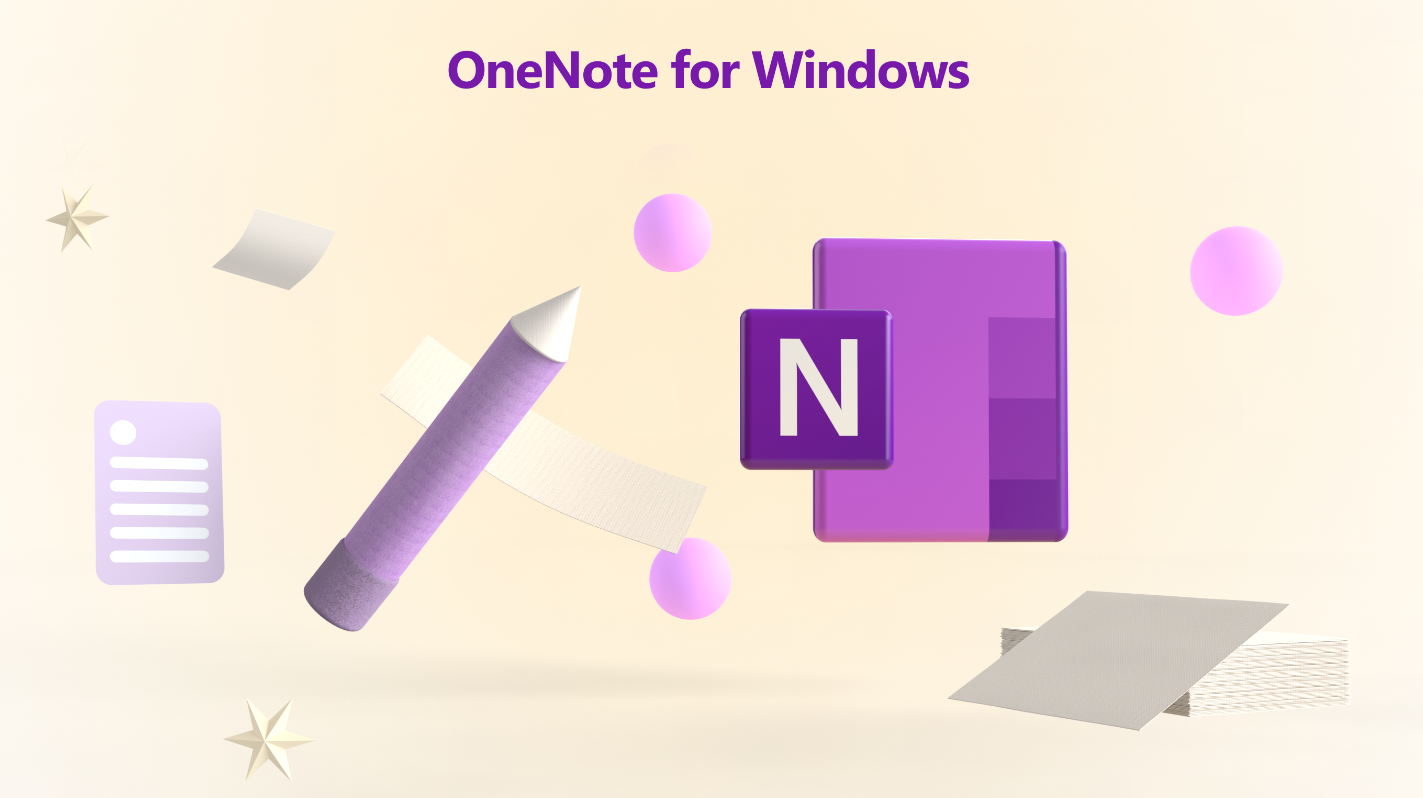
OneNote 是什么?
OneNote 是微软公司开发的一款强大的笔记软件,它允许用户在各种设备上创建、组织和搜索笔记。OneNote 以其灵活的布局和强大的编辑功能而闻名,它可以帮助个人和团队记录信息、规划项目、协作和分享知识。
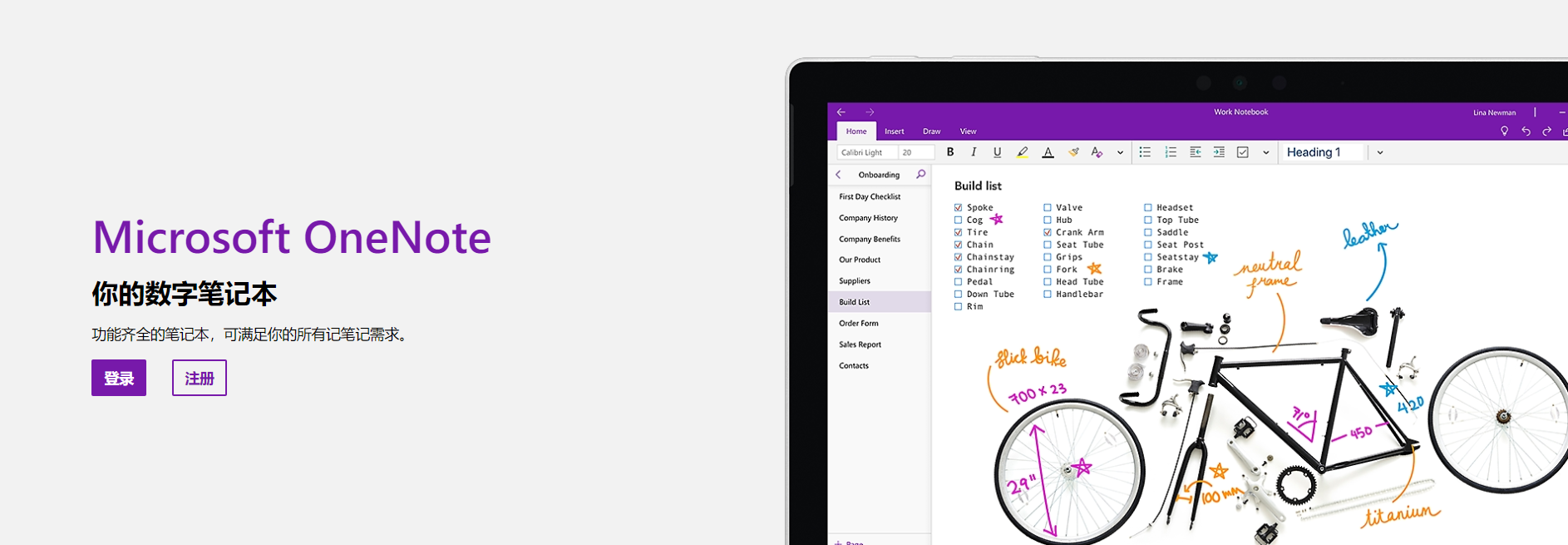
OneNote 的发展历程
OneNote 由微软于 2002 年 11 月 17 日发布,它允许用户在一个画布上自由创建笔记,其中可以包括:文本、图片、表格和绘图。与文字处理应用(典型代表 Word)不同,OneNote 具有几乎无边界的文档窗口,用户可以在其中单击画布上的任意位置以在该位置创建新的文本框。
除了 OneNote,微软旗下还有诸多软件,如我们最为熟知的 Office 三件套,在 2014 年起,OneNote 整合成为 Microsoft 365(原 Office 365)套件的一部分,且是整个套件中为数不多全平台免费的产品,这也让它收获了诸多用户的好感。
随着时间的推移,OneNote 不断迭代更新,增加了更多的协作功能,使其成为一个跨平台的笔记工具,支持 Windows、macOS、iOS、Android 和 Web。
OneNote 的主要功能
OneNote 提供了一系列的功能,使其成为用户的首选笔记工具:
自由形式的笔记布局:OneNote 允许用户在页面上自由拖放文本、图片、音频和视频等元素,创建个性化的笔记布局。
强大的编辑工具:用户可以轻松地编辑文本、改变字体样式、颜色和大小,以及添加高亮和下划线。
组织和搜索:OneNote 提供了丰富的组织功能,如笔记本、分区和页面的层次结构,以及强大的搜索功能,可以快速找到笔记内容。
协作和共享:用户可以邀请他人共同编辑笔记,并通过 OneDrive 实现笔记的同步和共享。
多媒体支持:OneNote 支持插入各种多媒体内容,如图片、视频、音频和文件附件,丰富笔记内容。
OneNote 下载
在下载 OneNote 之前,我们需要了解 OneNote 都有哪些版本、版本之间有哪些差异,这样才能下载我们所需的软件。
OneNote 有多个版本,主要针对不同的操作系统和设备,在 Windows 系统上,OneNote 前后推出过两个不同的版本,这也是很多人在使用时比较困惑的地方。
OneNote 2016:这是 OneNote 的桌面应用程序(安装包后缀为 exe),也被称为 OneNote 2016,它提供了最为完整的 Office 功能,包括丰富的编辑工具和自定义选项。它同时支持云端和本地笔记本存储,并且可以在 Windows 10、Windows 11 以及早期版本的 Windows 上运行。
OneNote for Windows 10:这是预装在 Windows 10 操作系统上的 OneNote 版本(UWP 应用),可从微软应用商店下载,它提供了一个更简洁的用户界面,并且专注于云同步和协作功能。从微软官方的支持文档中可以看到,它定于 2025 年 10 月终止支持。因此,如果你目前还在使用 OneNote,更建议你使用上面的 OneNote 2016,至少我们可以将笔记数据存储到本地。
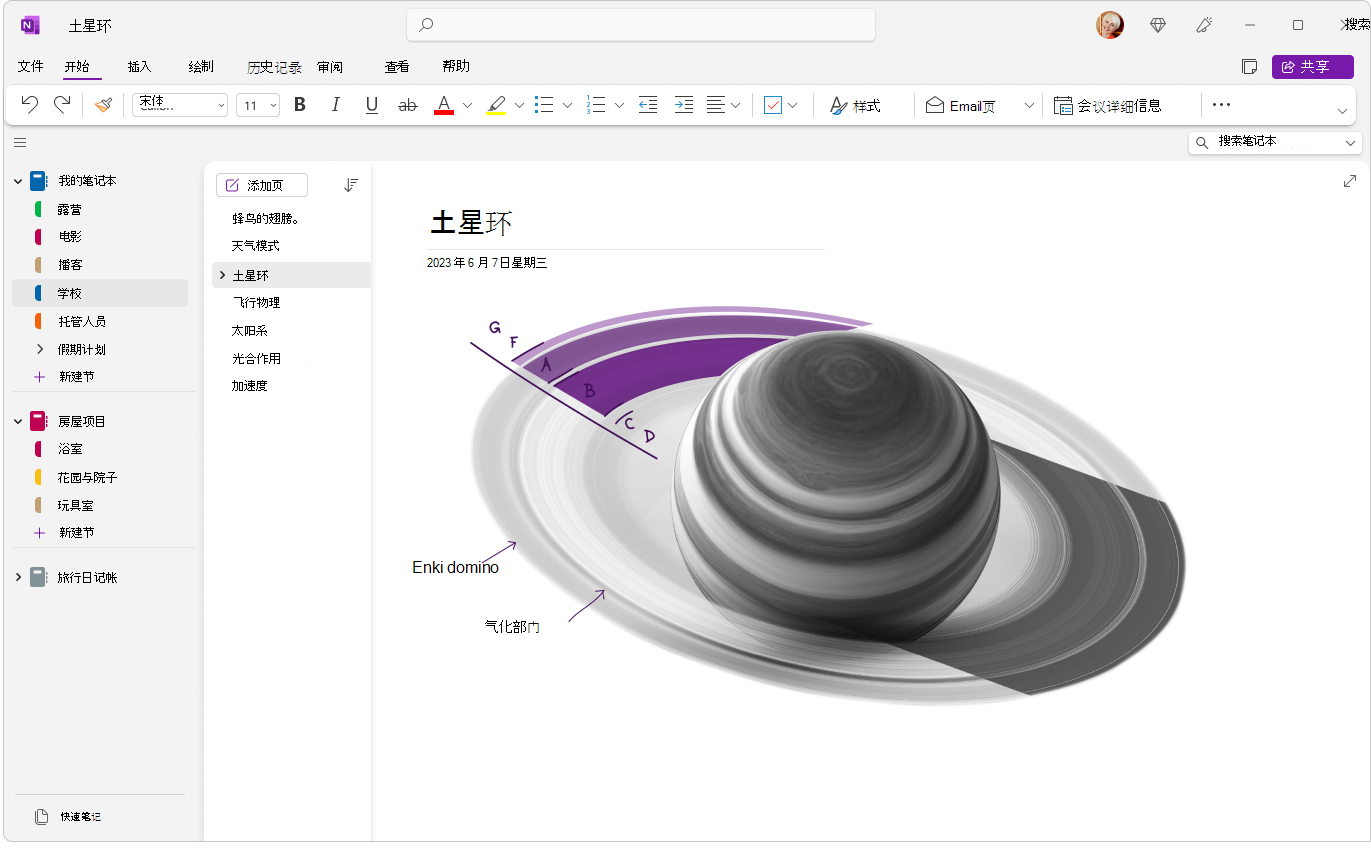
OneNote 的局限和不足
尽管 OneNote 完全免费、功能强大,但它也存在一些局限,表现为——
跨平台同步问题:尽管 OneNote 支持多平台,但有时在不同设备间同步笔记会遇到数据延迟的问题。
性能和资源占用:OneNote 在某些设备上可能会占用较多资源,导致性能下降。
高级功能限制:一些高级功能,如复杂的表格编辑和公式计算,不如专门的办公软件强大。
OneNote 替代软件
从跨平台同步笔记的角度而言,OneNote 目前的使用体验确实一言难尽,有时还会影响到工作的正常开展,如果你不堪其扰,想换到拥有 OneNote 类似功能的产品,不妨可以看看下面的替代软件:
① boardmix 博思白板
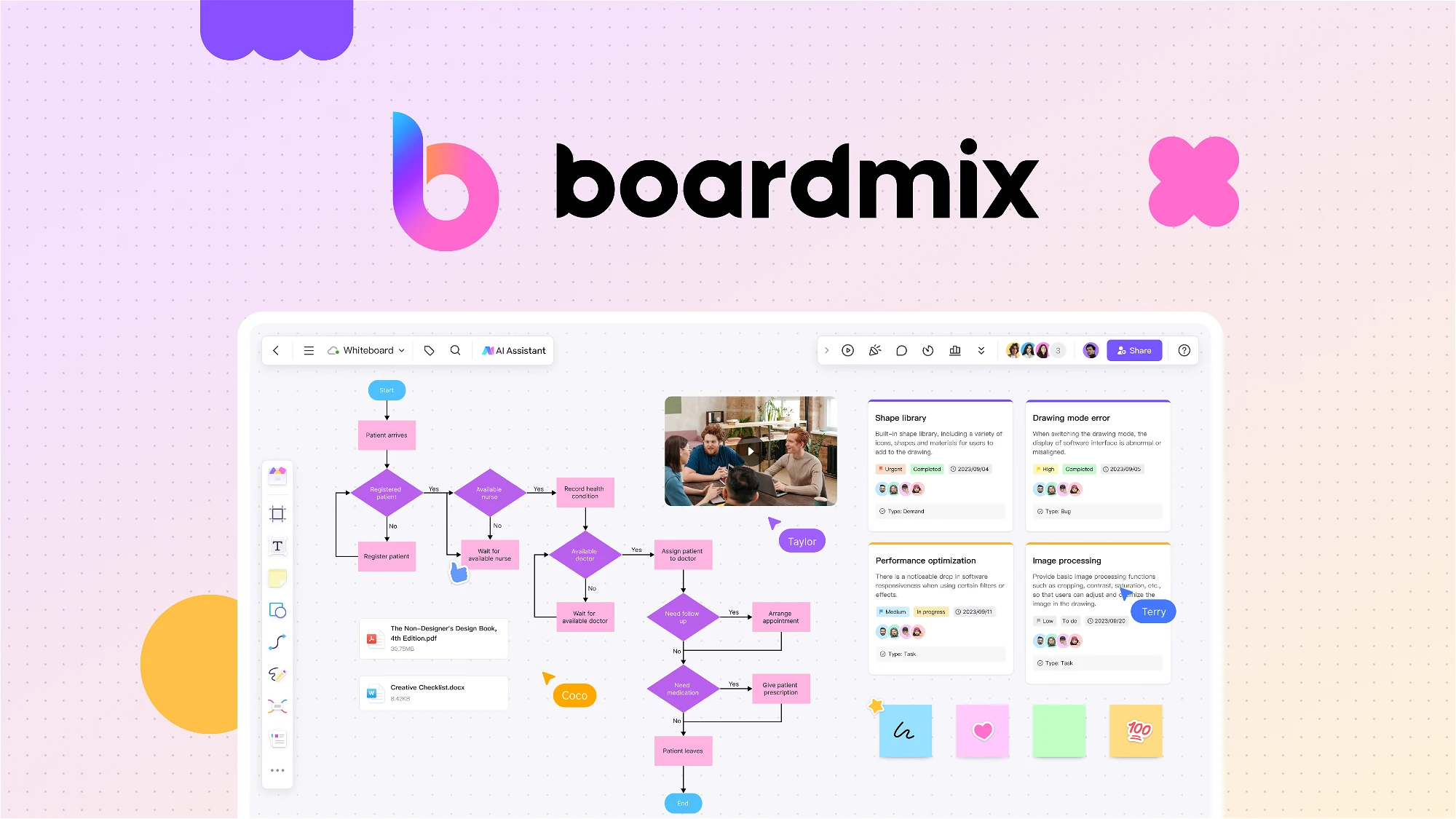
boardmix 博思白板,是一个基于云端的在线白板软件,和笔记软件 OneNote 一样,提供了一个非常自由的编辑空间,在白板任意位置双击鼠标左键,可以快速添加一个文本框,输入文本内容,如下面的 GIF 动图所示。
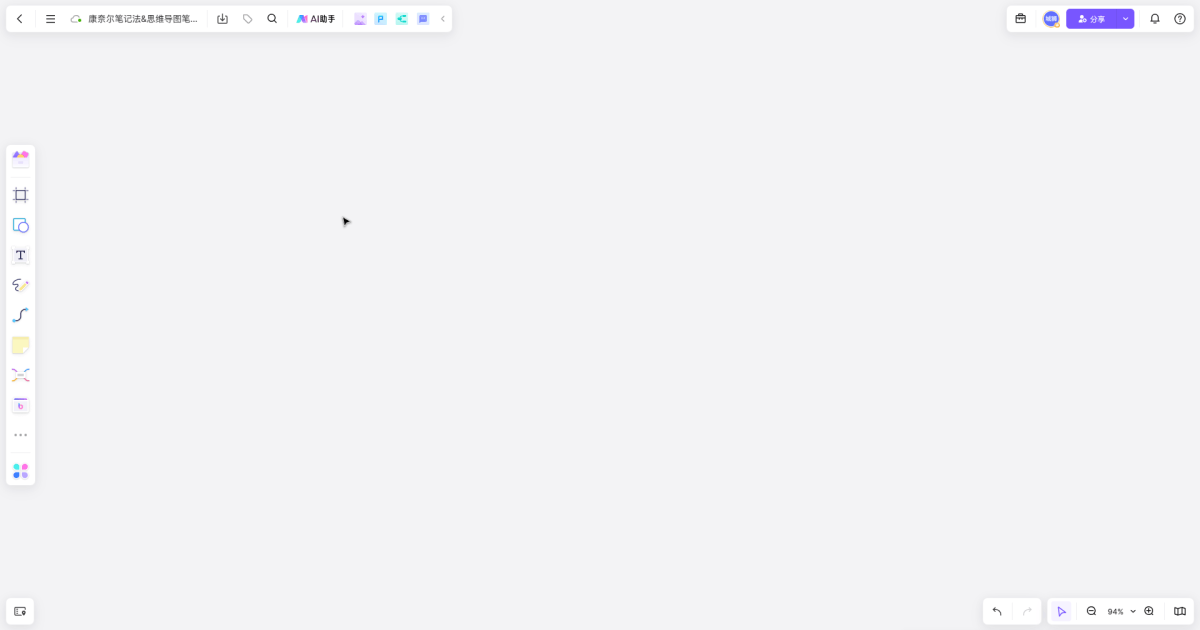
除了在任意位置输入文本,boardmix 还有诸多特色功能——
白板上支持添加多种元素或内容,包括:便签、画笔、思维导图、流程图、看板、文档、PPT、表格、图片、GIF、视频、音频
内置智能画笔,智能识别手绘图形
文件实时保存,自动同步
支持简单的 Markdown 语法(标题和无序列表样式)
支持链接共享白板文件,多人在线协同编辑
兼容多种文件格式,可导入外部的思维导图文件、Visio 绘图文件、Miro 白板和 FigJam 白板文件等
AIGC 赋能内容创作,包括 AI 写作、AI 问答、AI 绘画、AI 生成思维导图、AI 生成 PPT、AI 生成代码等等
可以与多种工具集成,如 Figma、Pixso、墨刀、亿图图示、金数据、腾讯文档、腾讯会议等,在一个白板空间中同时使用多款工具
Markdown 快捷输入
在 boardmix 白板双击添加文本框后,我们可以使用 Markdown 语法来快速设置文本样式,boardmix 支持两种简单的 Markdown 语法——标题和无序列表。
譬如在文本框中输入两个井号 #,再按下空格键,即可快速设置二级标题样式,输入星号 *,再按下空格键,对应的则是无序列表。
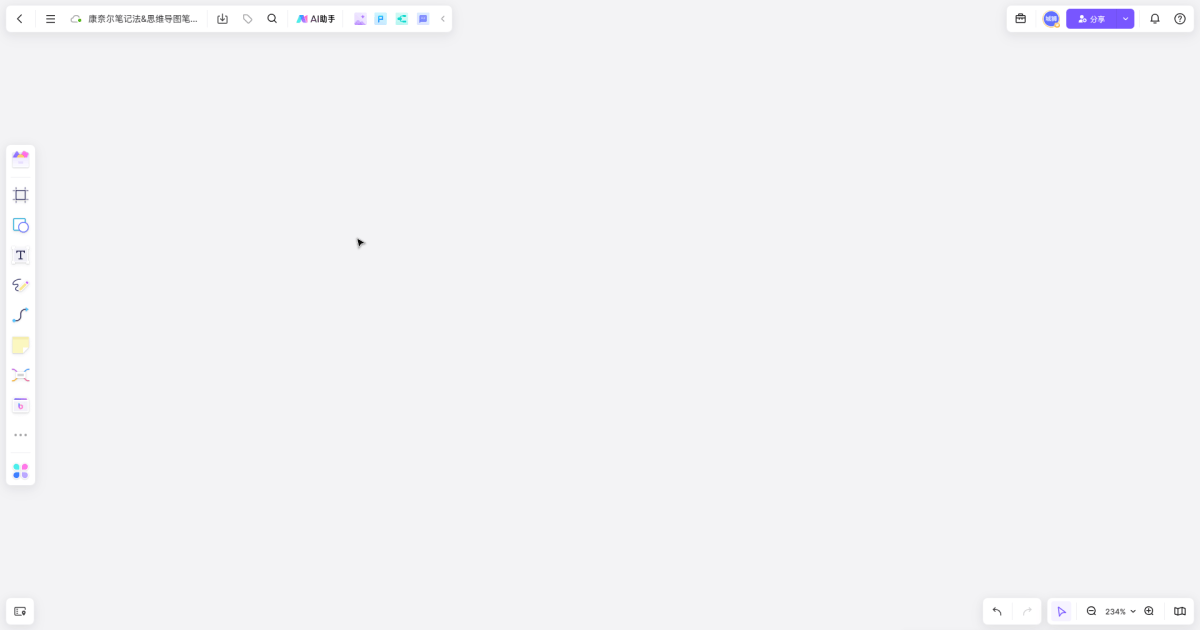
导入 Markdown 文件,AI 提炼生成 PPT
在这之外,boardmix 支持导入 Markdown 文件,在导入时提供了多个选项——
文档:自动渲染为富文本格式的文档
思维导图:Markdown 转换为思维导图
演示文稿 PPT:Markdown 转换为 PPT
代码块:Markdown 转换为代码块
纯文本:保留 Markdown 文件的语法标记,置于 boardmix 的文本框中
附件:将 Markdown 文件以附件的形式插入白板,不支持在白板中预览或查看文件内容
AI 提炼 Markdown 文件内容:生成思维导图或 PPT
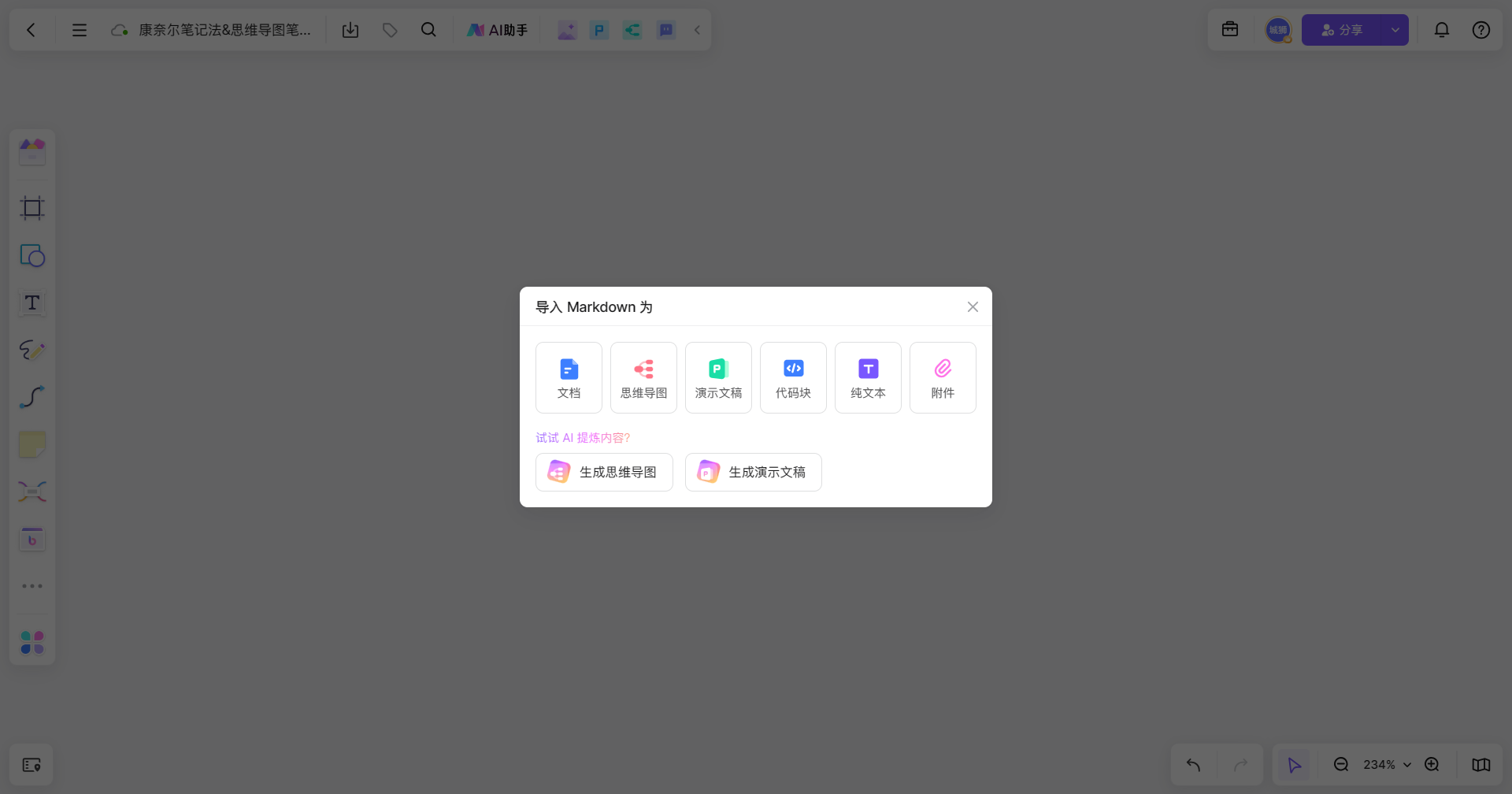
将电脑本地的 Markdown 文件直接拖拽到白板中,点击 AI 提炼内容下的「生成演示文稿」,boardmix 会解析导入的 Markdown 文件,点击右下角的「下一步」,选择一个自己喜欢的 PPT 主题,再点击底部的「开始生成」,AI 就会基于导入的 Markdown 文件自动生成一份 PPT!
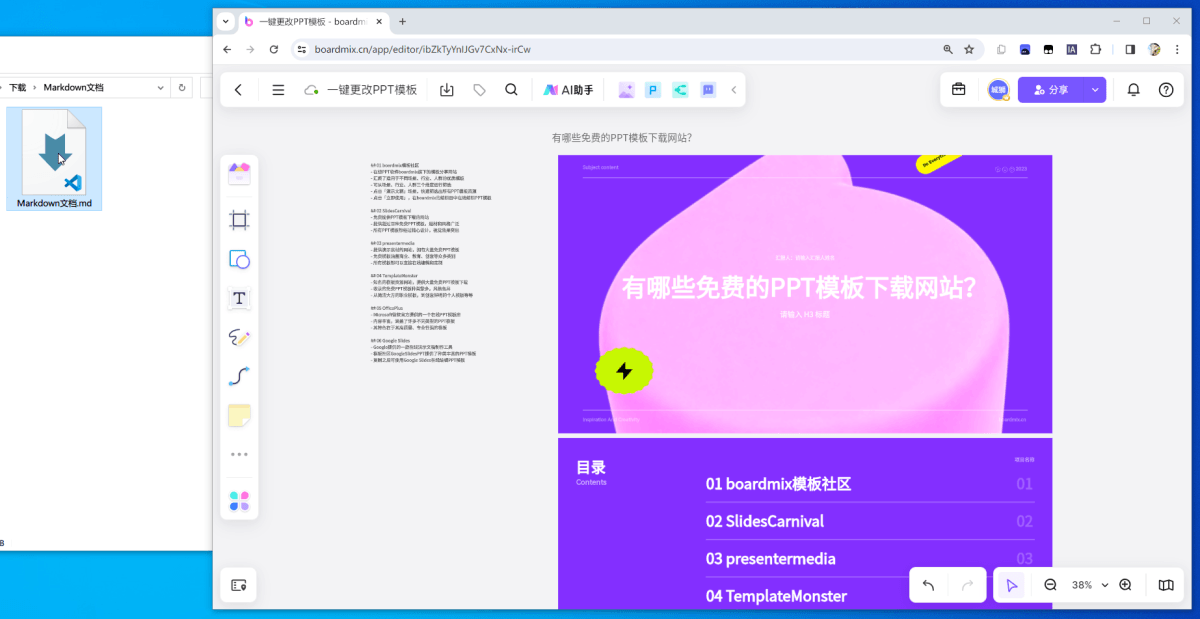
下图是 AI 基于导入的 Markdown 文件自动生成的 PPT,单击选中整个 PPT,点击上方工具栏的「风格」,在弹出的浮窗,可以看到内置的所有 PPT 主题,点击任意一个,可以一键切换 PPT 当前使用的模板。
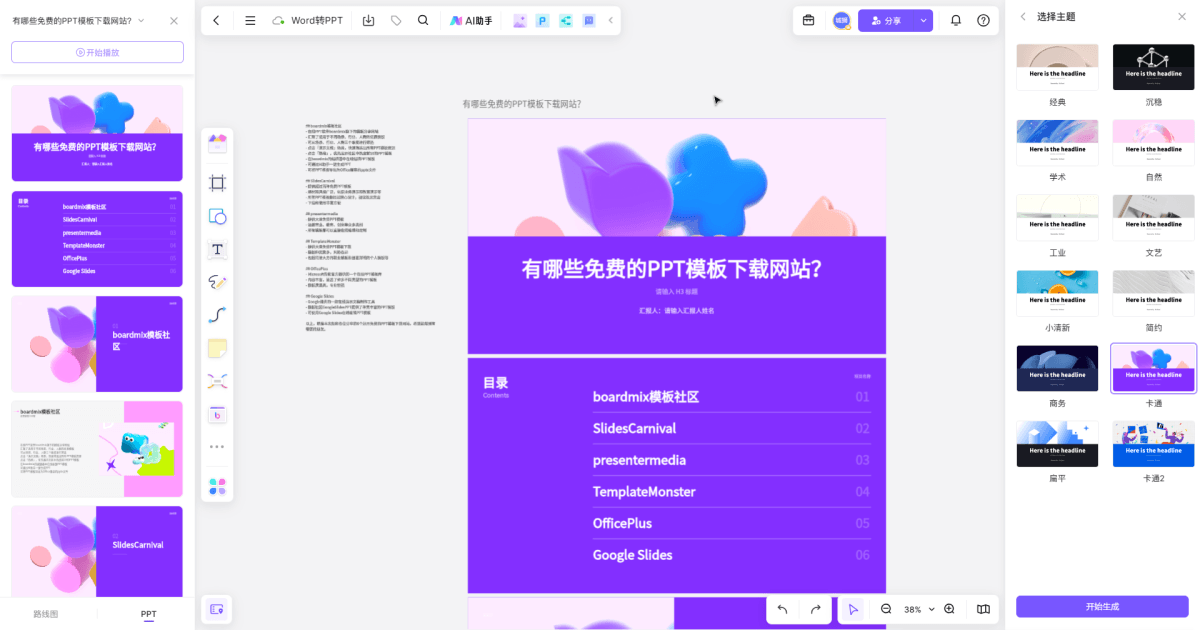
将各种元素汇集到一个文档中
和 Onenote 一样,boardmix 博思白板拥有很高的自由度,你可以随意拖动白板上的文本框、图片等元素,改变其在白板中的位置。
对于存在关联的多个元素,为方便查看,同时让元素之间更有条理,我们可以考虑将其汇集到一个文档中。点击 boardmix 白板左侧菜单栏底部的「…」,在弹出的菜单,选择「文档」,在白板上单击插入文档。
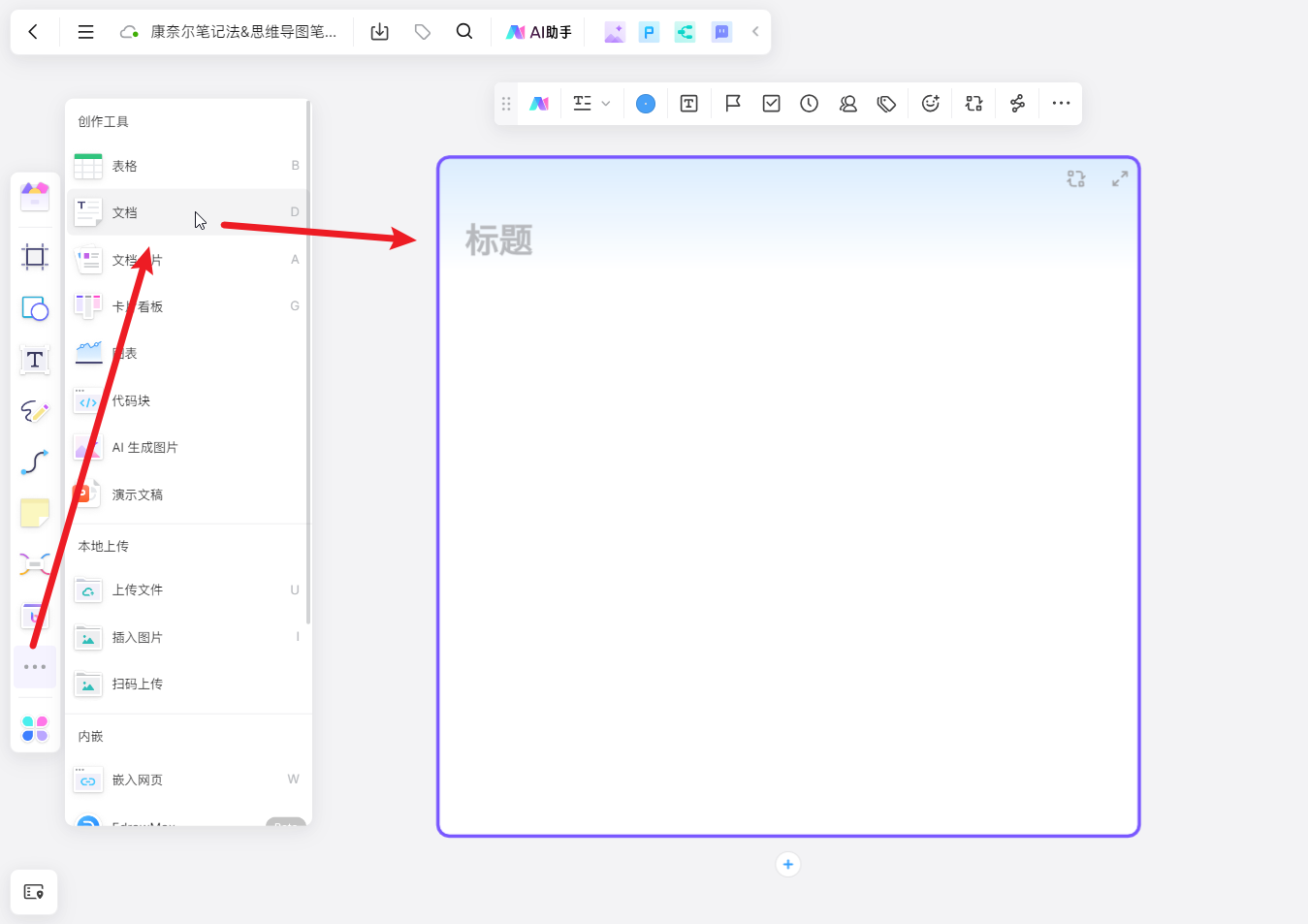
在白板上添加空白文档后,我们可以将散落在白板上的各种元素,如文本框(文本内容)、便签、表格、图片、网页链接等,长按选中逐一拖拽到文档中,这样就能实现在一个文档汇集多种元素。
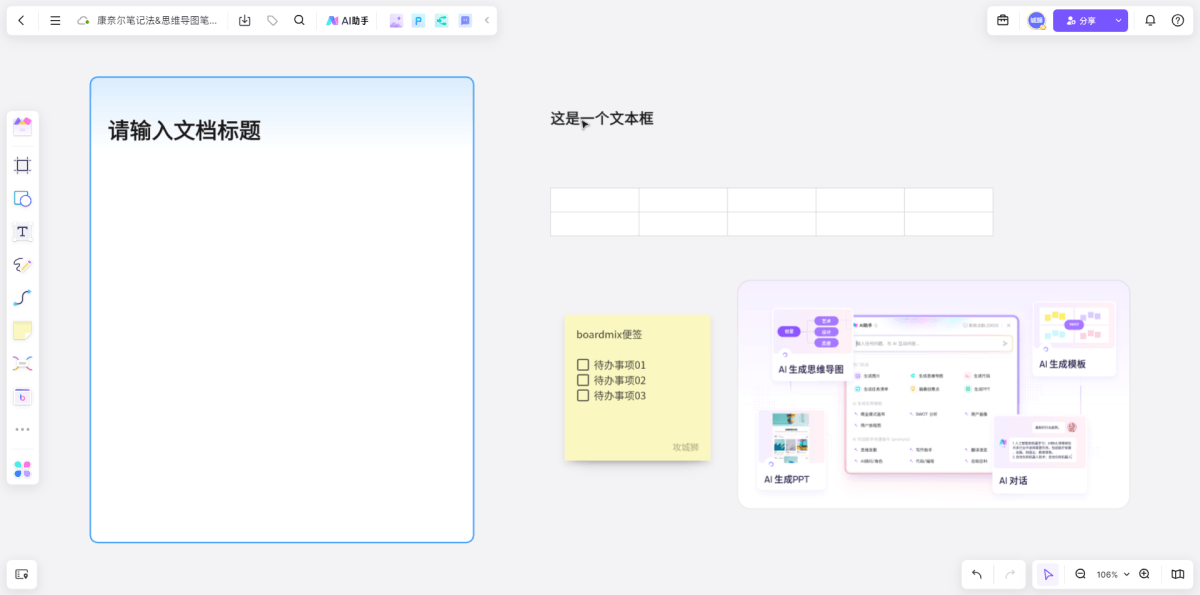
boardmix 文档采用了当下流行的块编辑器,添加到文档中的元素都是一个独立的「块」,我们可以很方便地调整每个块在文档中的位置:
将鼠标指针置于元素的左上角,会弹出一个控钮,长按控钮并拖拽,可以自由调整元素(块)在文档中的位置,这也是 boardmix 有别于 Onenote 的独特之处,基于文档有序组织内容的同时,也能让每个元素保持相当程度的灵活性。
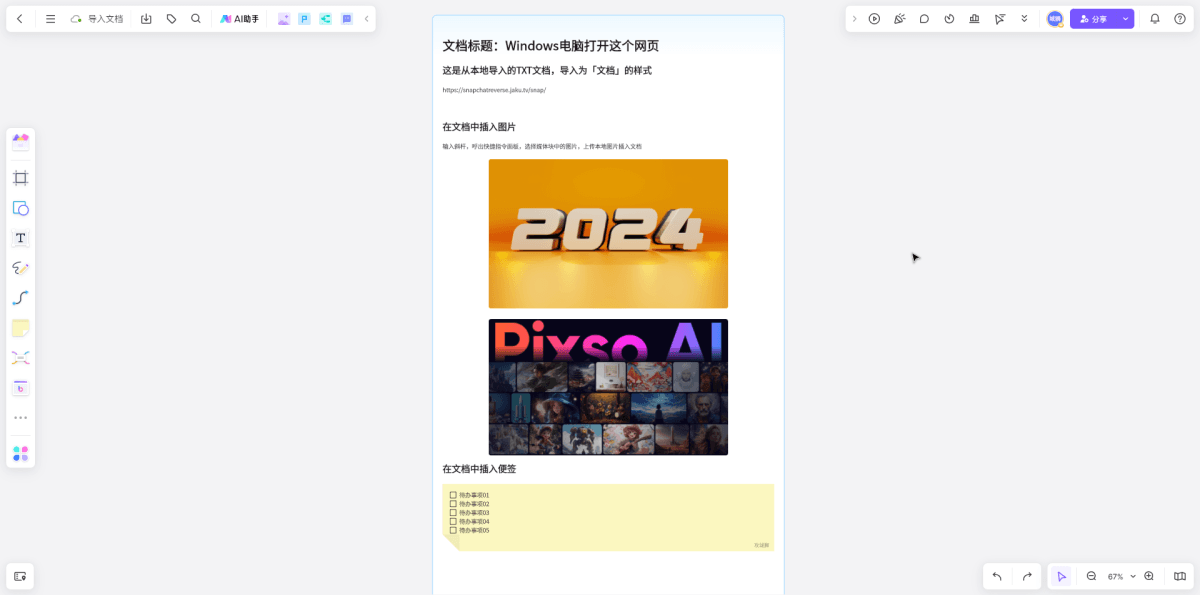
手写笔记
如果你之前习惯使用 OneNote 的手写功能来记笔记,切换到 boardmix 博思白板,你依旧可以在白板中创建手写笔记。
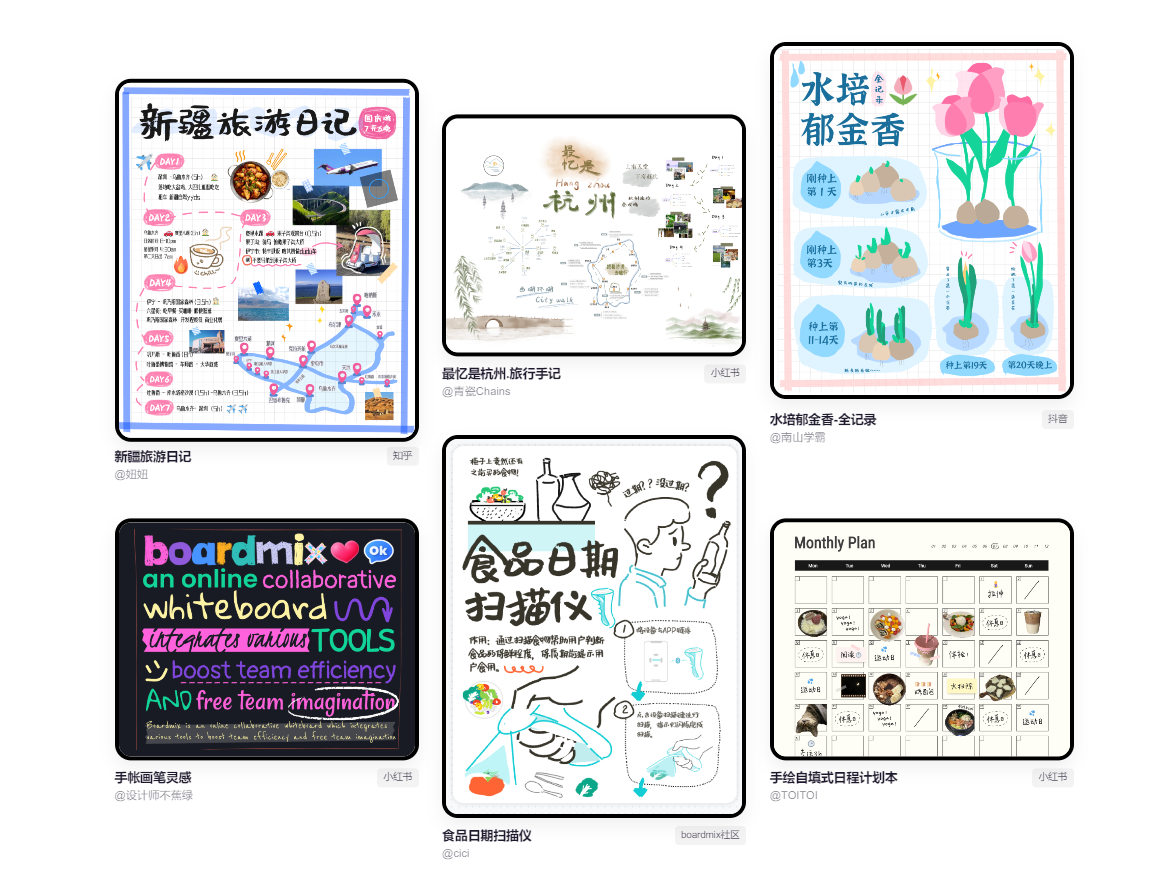
点击 boardmix 博思白板左侧菜单栏的「画笔」工具,就可以在白板上随意涂涂画画,创建手写笔记。
boardmix 博思白板提供了多款画笔,包含圆珠笔、钢笔、铅笔、蜡笔、虚线笔、荧光笔,每款画笔的笔触形态各异,搭配使用效果更佳。
圆珠笔:这款画笔具有流畅且均匀的笔触效果,适用于绘制简洁的线条和图形。
钢笔:钢笔的笔触效果较为精细且富有线条美感,笔触大小会随着书写速度产生自适应变化,适用于绘制具有较强书写特点的字体和图案。
铅笔(蜡笔):铅笔具有较为柔和的笔触效果,适用于绘制较为自然、手绘风格的图像。
荧光笔(马克笔):荧光笔具有鲜艳的颜色和较宽的笔触,适用于突出标注、高亮关键信息。
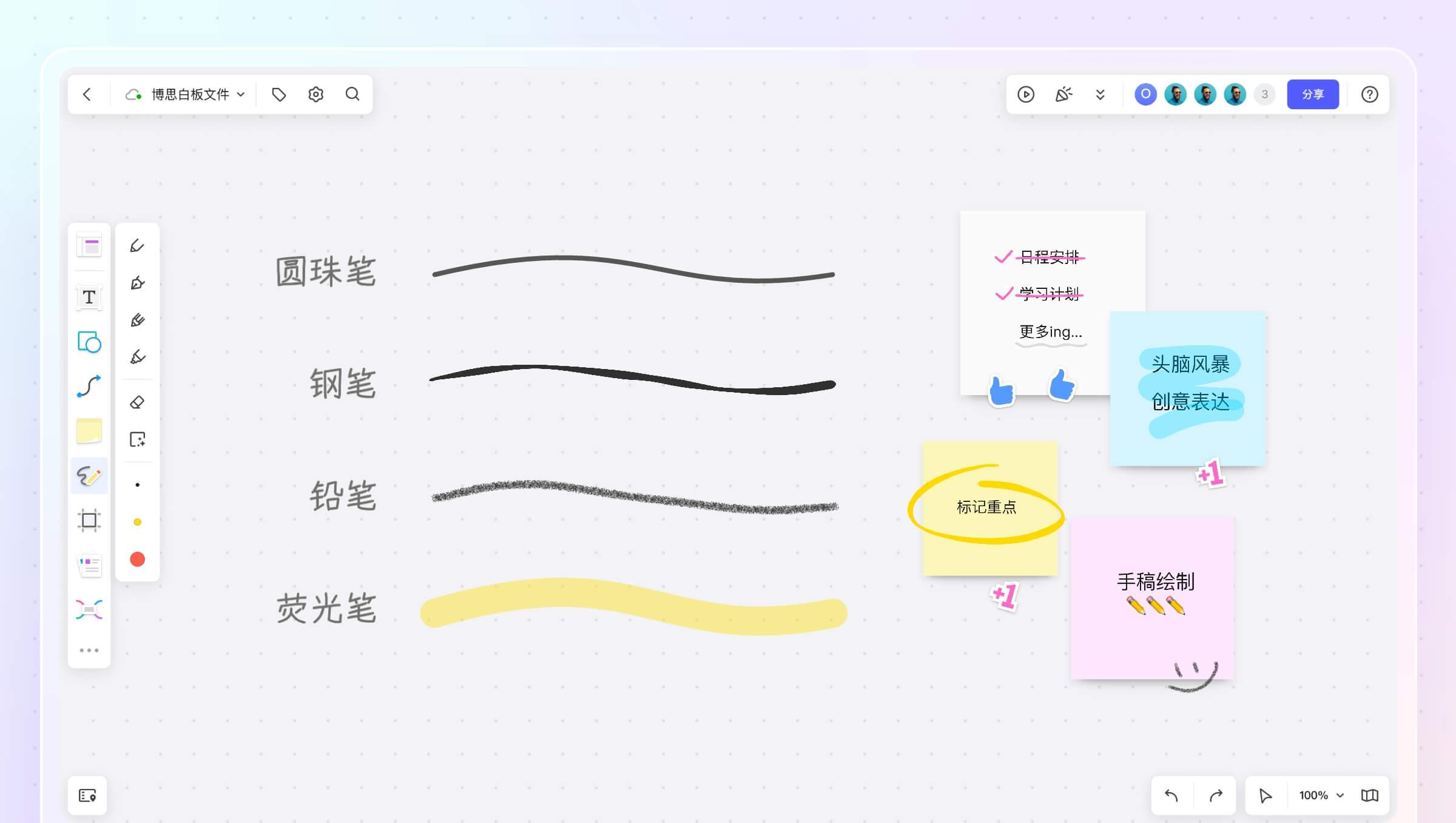
值得一提的是,boardmix 的画笔同时还是智能画笔,在白板上手绘的图形,会自动转换为规整的图形,如下图所示。
用画笔在白板上绘制一个封闭的路径,在最后闭合的位置悬停一小会,boardmix 就会将其识别转换为规整的图形~
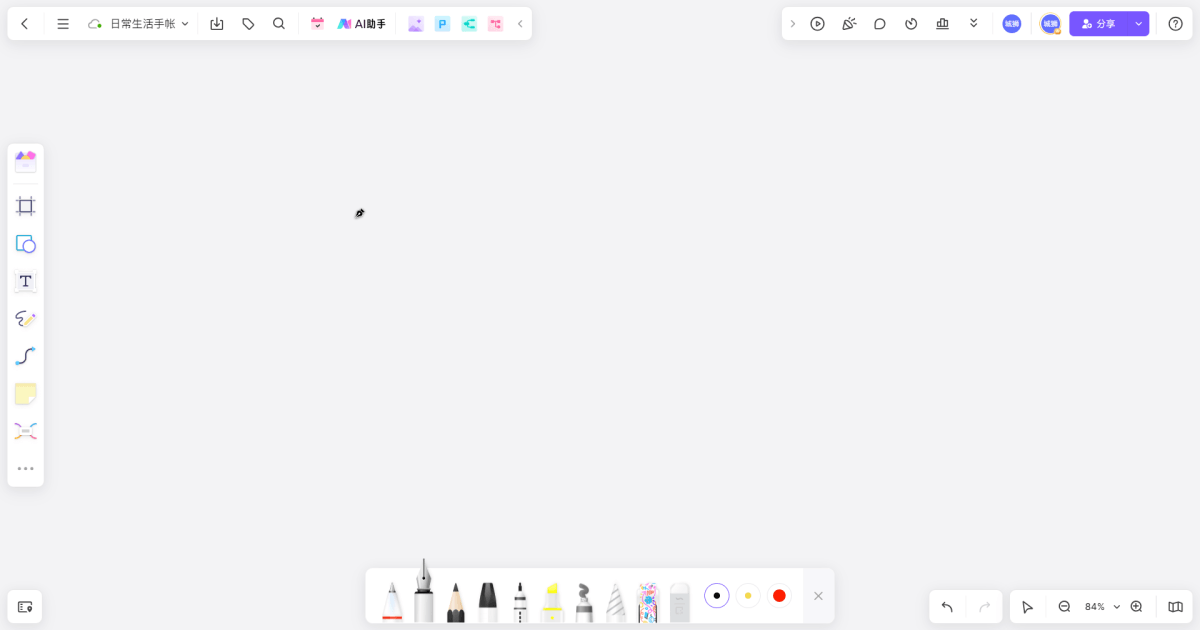
思维导图
在提供同等功能之外,boardmix 博思白板还提供了一个 OneNote 缺少的工具——思维导图,可以用来整理思路、梳理信息结构,提高创意及工作效率。
点击 boardmix 博思白板左侧菜单栏的「思维导图」图标,在弹出的浮窗选择一种喜欢的「主题样式」,之后轻点白板的空白区域,添加一个「中心主题」节点,围绕导图主题延伸出新的节点或分支。
下图是小博使用 boardmix 博思白板创建的思维导图,右侧的分支内容应用了今年非常受欢迎的免费字体——得意黑,这款字体也上线到了 boardmix 博思白板的字体库中,想要创建同款思维导图的朋友,赶快打开 boardmix 博思白板尝试一下吧!
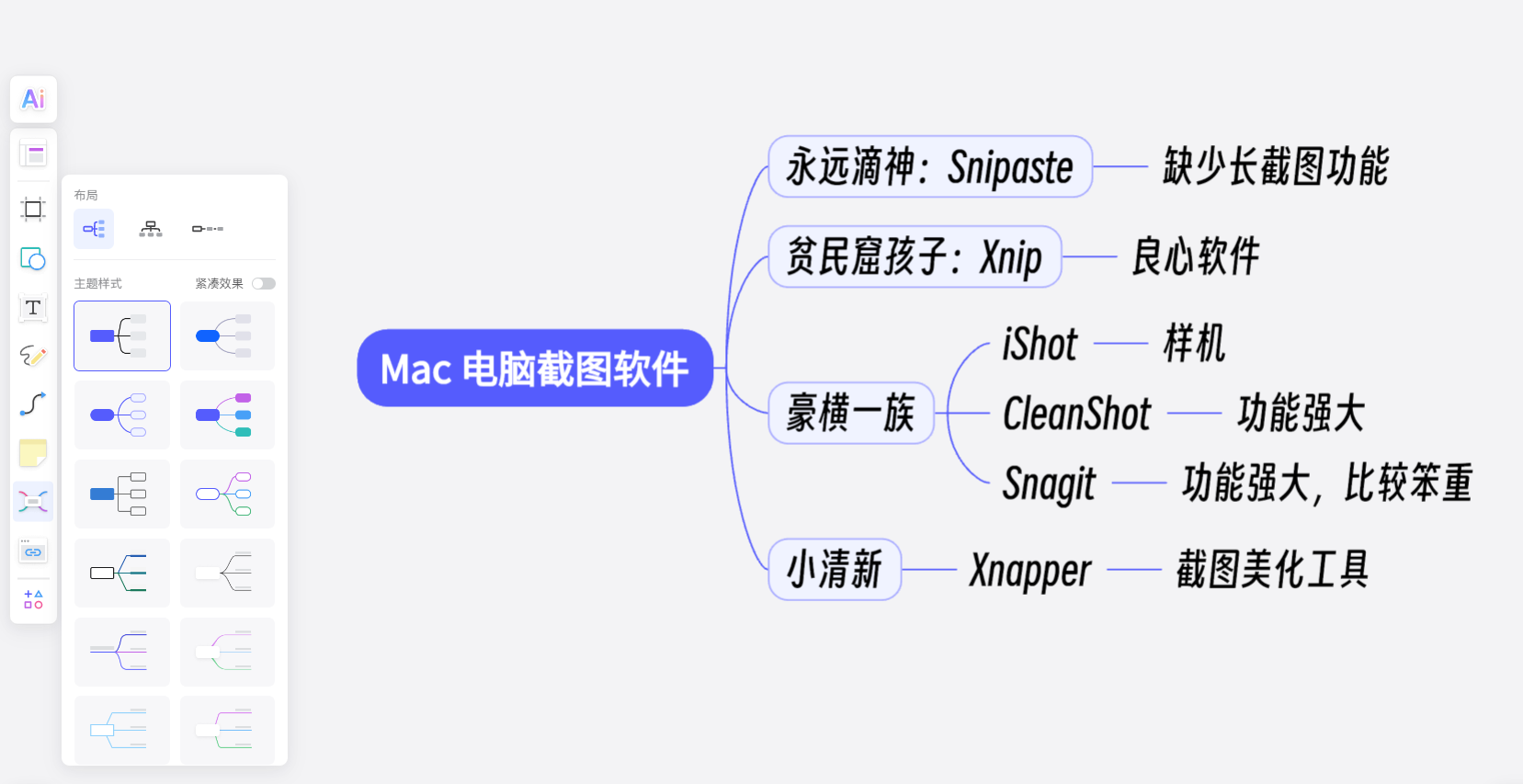
数据多端自动同步
在使用 boardmix 博思白板来记笔记之前,笔者其实也算是 Onenote 的忠实用户,在 Onenote 中积累了上百篇的笔记,唯一让人想吐槽的就是它谜一样的同步功能,数据无法及时同步到其他的设备,导致我们无法在新的设备上继续编辑未完成的笔记。
也是因为受不了这一点,后来在寻找替代品的过程中,发现了与这款与 OneNote 非常相似的产品,二话不说就切换到 boardmix 博思白板。boardmix 博思白板的服务器位于国内,在一台设备上创建的笔记,不像 Onenote 需要经过远距离的传输才能传输到另外一台设备,boardmix 可以做到实时同步,完全无需担心数据同步的问题。
② Conceptboard
Conceptboard 数字白板旨在通过可以叠加在一起的模板以及多种协作功能来构建你的思想。评论、添加形状、使用 @提及,创建便签,甚至在白板上自由涂鸦,几乎可以构建任何东西——从简单的模型到敏捷工作流程。
此外,其流行的演示模式和屏幕共享工具实时将协作和凝聚力引入头脑风暴过程中。
Concept 优点:
文件夹管理多个白板
直接在白板上上传媒体和注释 PDF
通过导出或通过受密码保护的链接与内部和外部合作者共享白板
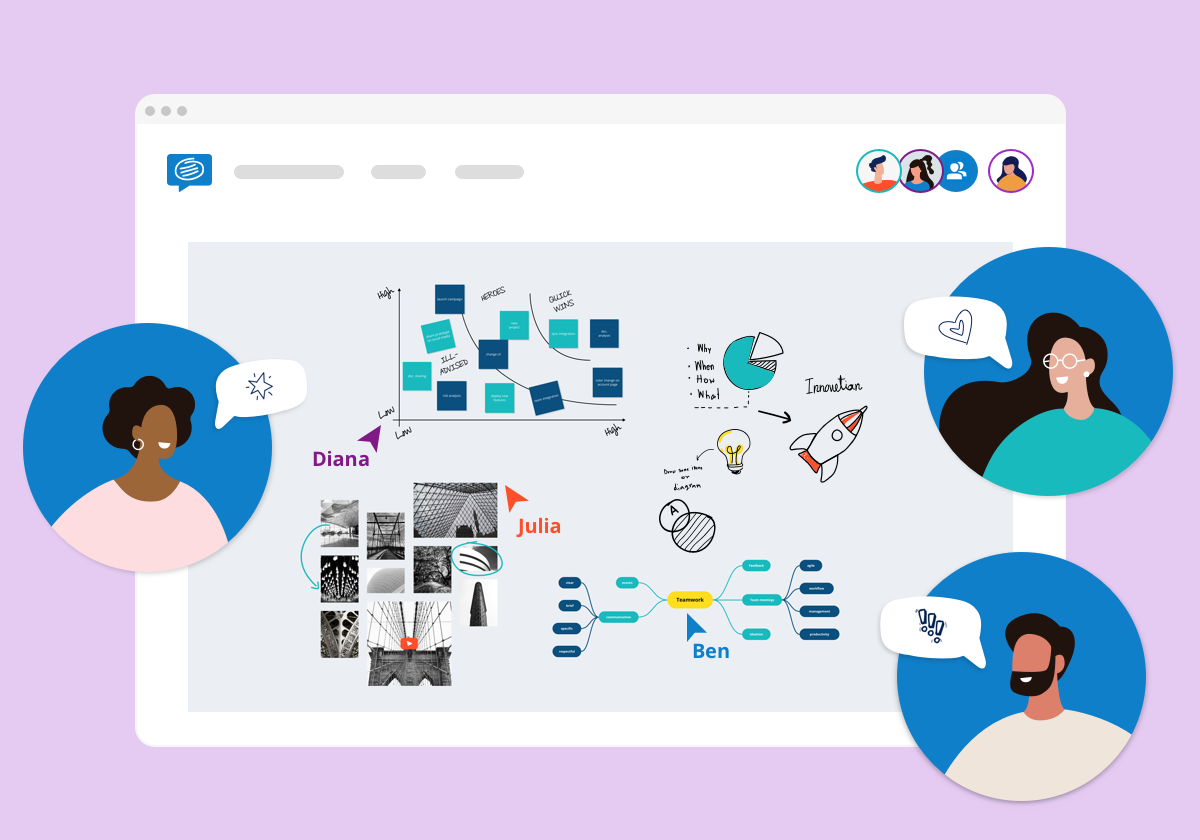
③ Bluescape
Bluescape 是白板、视频聊天和演示软件的组合,正如在本文中你已经很熟悉的那样。与许多 Mural 的替代方案一样,它允许你在一个无限画布上分享内容、媒体和绘图,然后在会议中——无论是亲自还是远程——进行演示、注释和添加。
Bluescape 优点:
超过 200 种可定制模板,帮助你在白板上获得动力
拖放图像、形状和 PDF 等其他媒体
你的白板还充当你的会议室
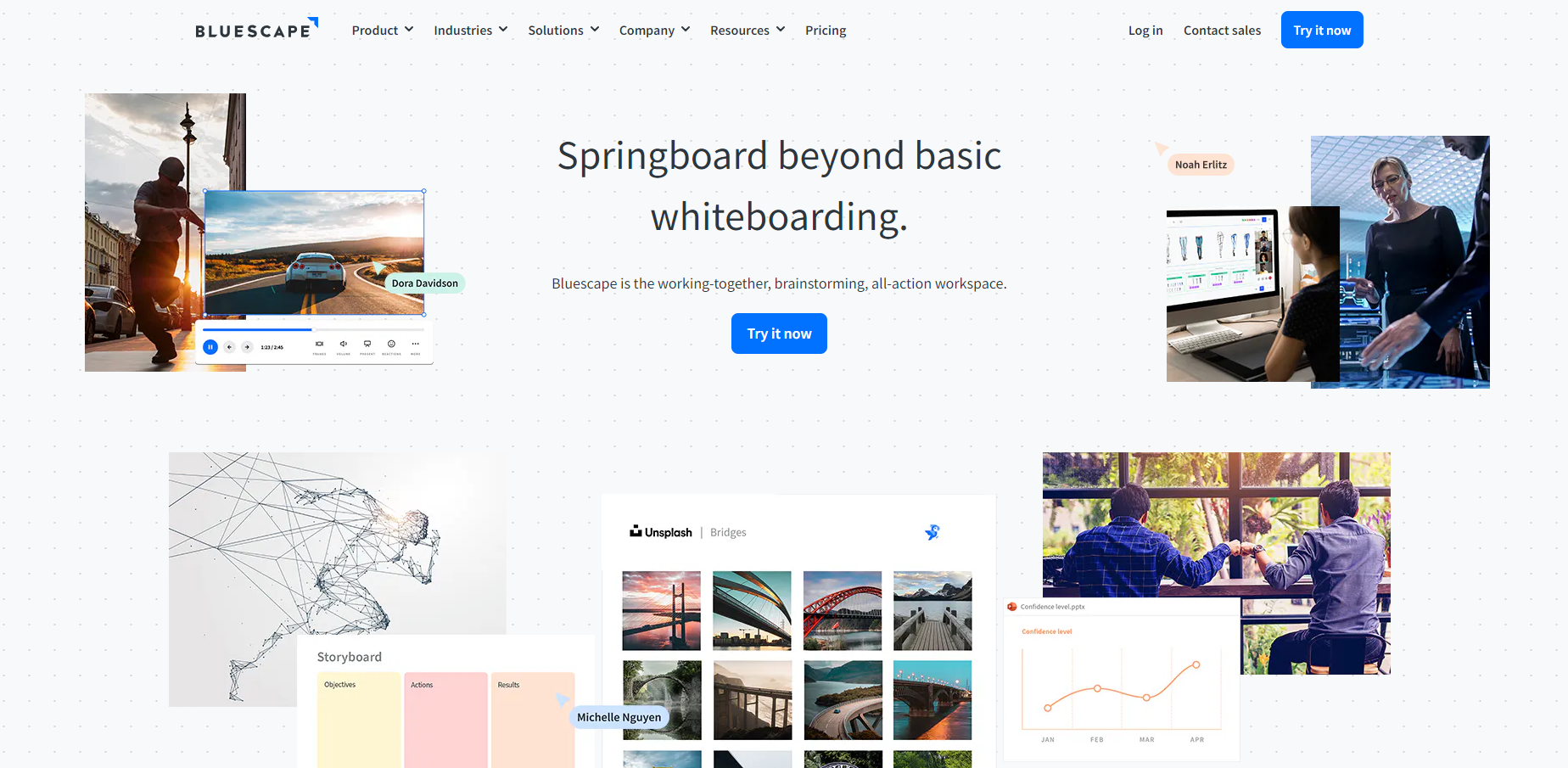
④ Sketchboard
这款数字白板-素描本混合体是专为产品团队设计的。虽然它缺乏将画布与可追踪的任务或目标相连接的功能,但绘图是这款应用的拿手好戏。
Sketchboard 优点:
Sketchboard 专注于思想,而非外观,以鼓励自由绘图
拥有超过 400 种类似素描的形状,几乎可以将其视为绘图的模板
专为在快节奏环境中工作且需要持续反馈的远程团队构建
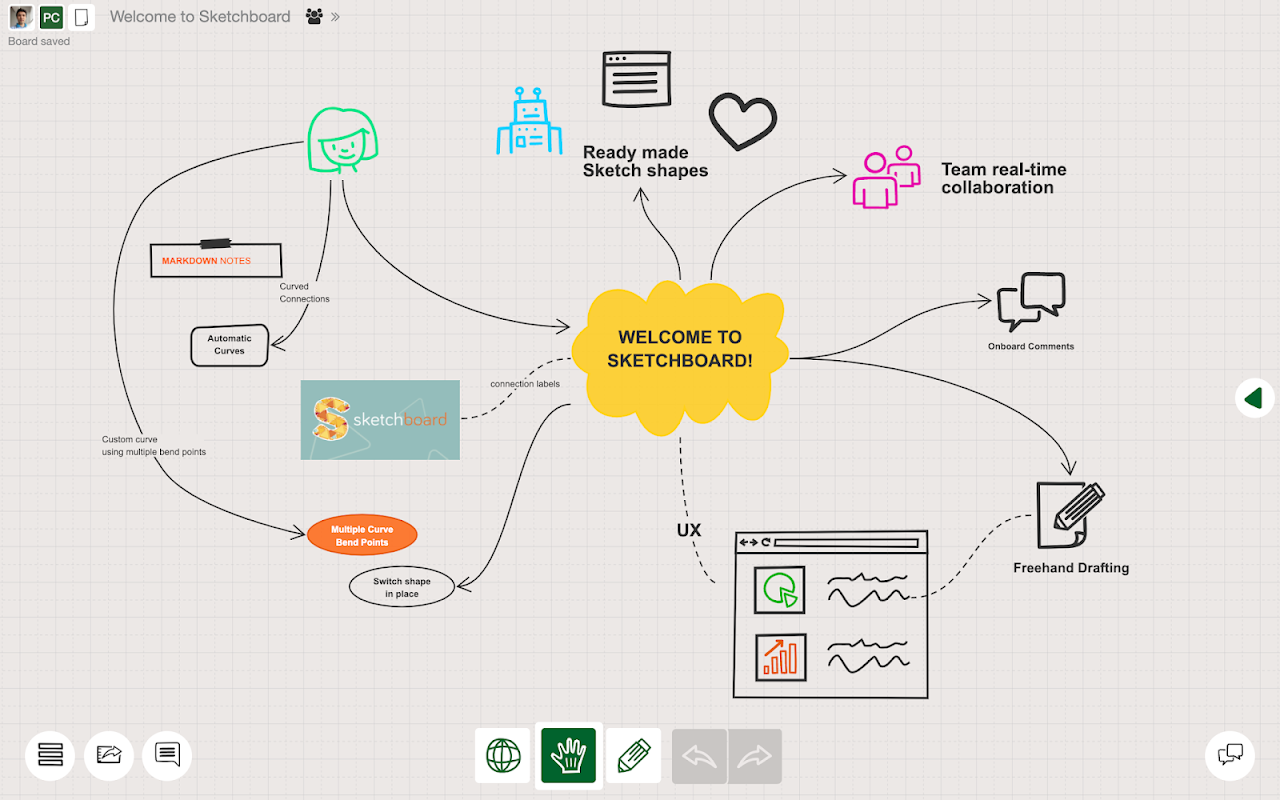
⑤ Whimsical
Whimsical 将其数字画布拆分为五种关键格式,几乎可以满足任何用例:流程图、思维导图、鱼骨图、文档、线框图和项目。将这些格式想象成可以放在白板上并从中构建的模板。Whimsical 旨在通过直观和吸引人的用户界面和配色方案,让你花费更少的时间进行样式设计,以便使你的想法能够迅速呈现。至于项目,Whimsical 可以帮助你在其画布上创建简单甚至复杂的看板板。
Whimsical 优点:
UI 旨在帮助你迅速操作
专注于白板的五个关键用途,使这些功能更加集中和强大
类似 Canva 的线框图创建功能
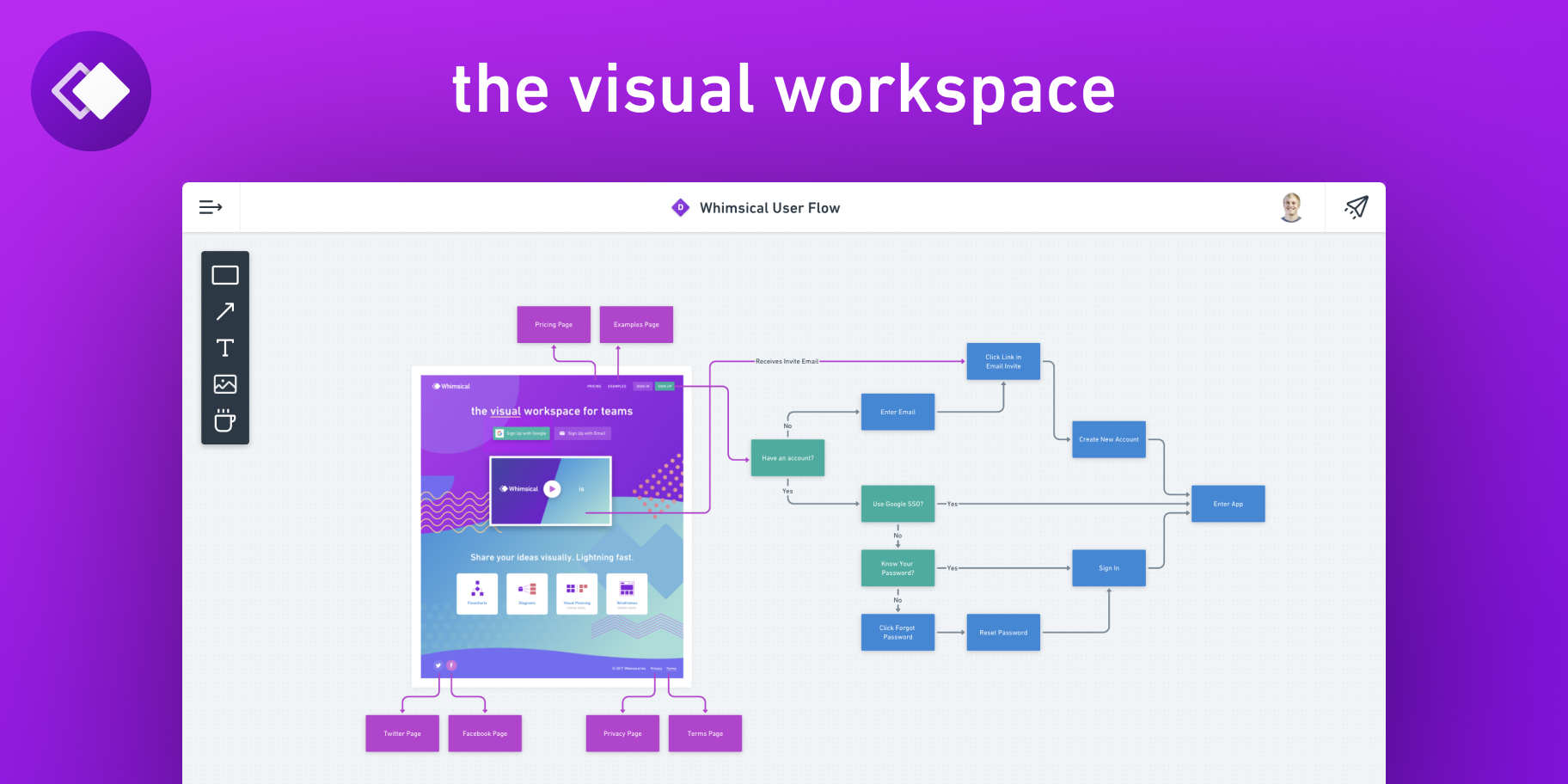
OneNote 怎么启动?
使用快捷键 Win+S,呼出 Windows 自带的搜索功能,键入 OneNote,上方会返回电脑中安装的 OneNote 应用,点击即可启动软件。
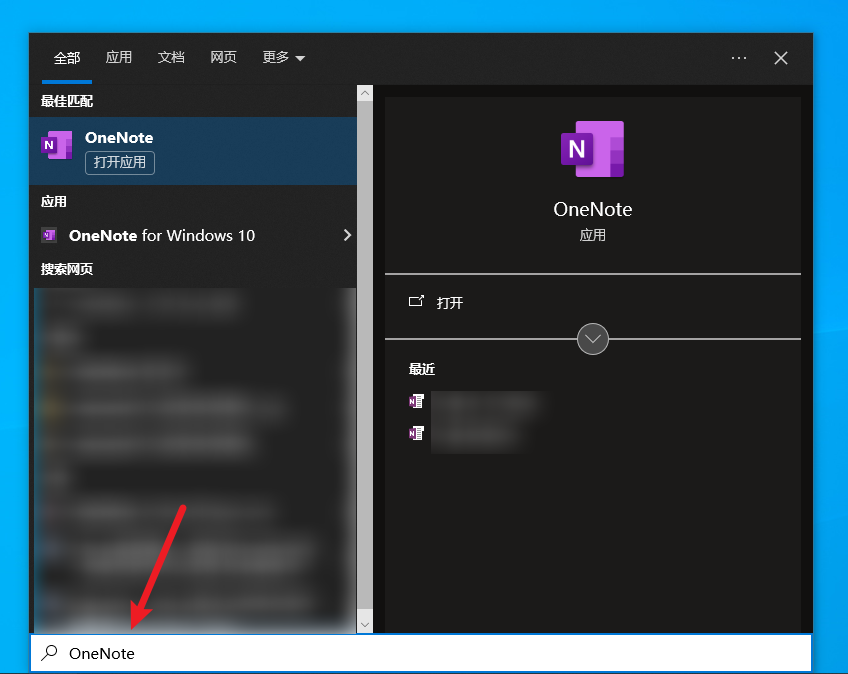
OneNote 怎么导入 pdf 做笔记?
OneNote 支持导入 PDF 文件,但默认情况下是以附件的形式置入笔记本中,无法在 OneNote 中查看 PDF 文件的内容。
要想在 OneNote 导入 PDF 文件做笔记,还需要借助外部的 PDF 阅读器应用,具体操作如下:
在 PDF 阅读器中打开 PDF 文件,调出软件的打印功能,将打印机更改为虚拟打印机 OneNote,根据需要配置打印的参数,如打印的页面、方向、是否启用灰度打印等,完成配置后点击打印,待软件走完打印的步骤,就会自动跳转到 OneNote,此时选择一个插入打印输出的笔记本或分区,插入后就能在 OneNote 中直接查看 PDF 文件的内容。
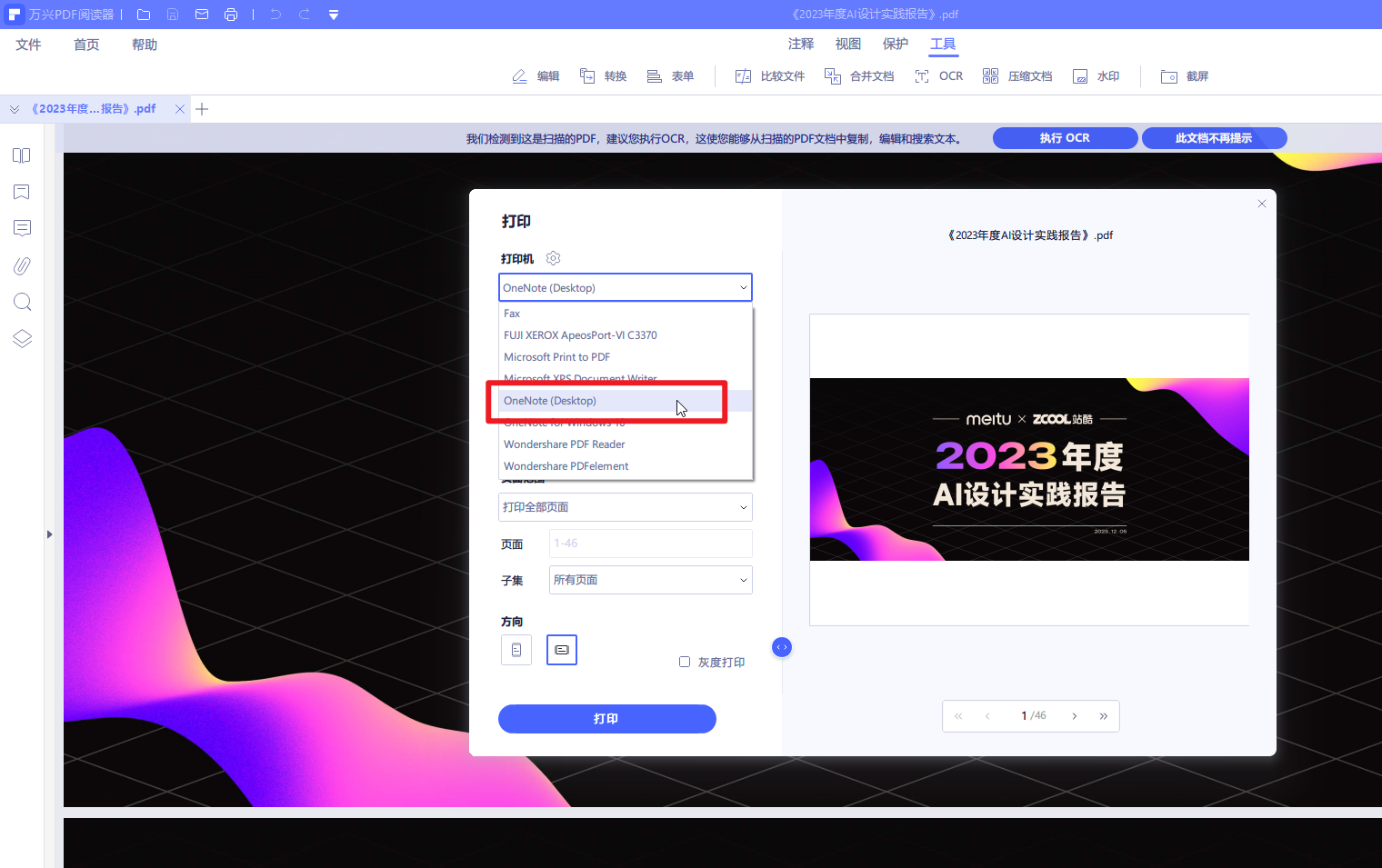
OneNote 怎么关闭开机自启动?
OneNote 安装后默认会开启开机自启动,有些朋友会觉得拖慢了开机速度,或是不想在开机之初,就让软件自动在后台运行,希望关闭开机自启动,该如何操作呢?
以 Windows 系统为例,右击桌面底部的任务栏,打开任务管理器。
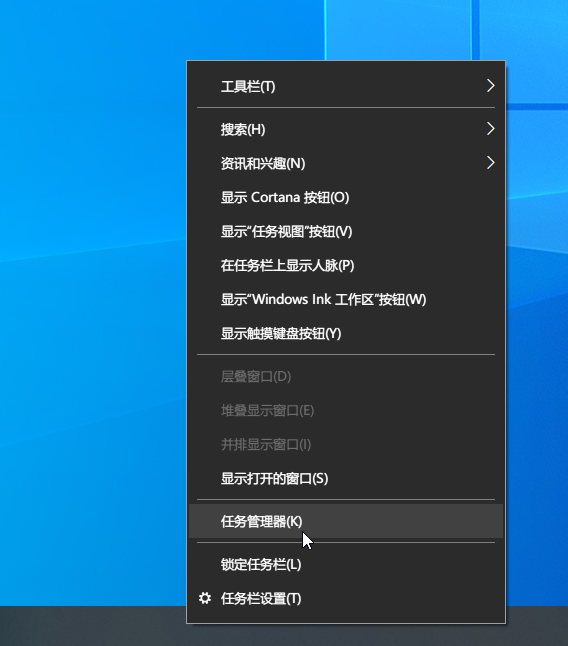
切换到启动选项卡,在下方的列表找到 OneNote 并右击,选择禁用,就能关闭 OneNote 开启自启动。
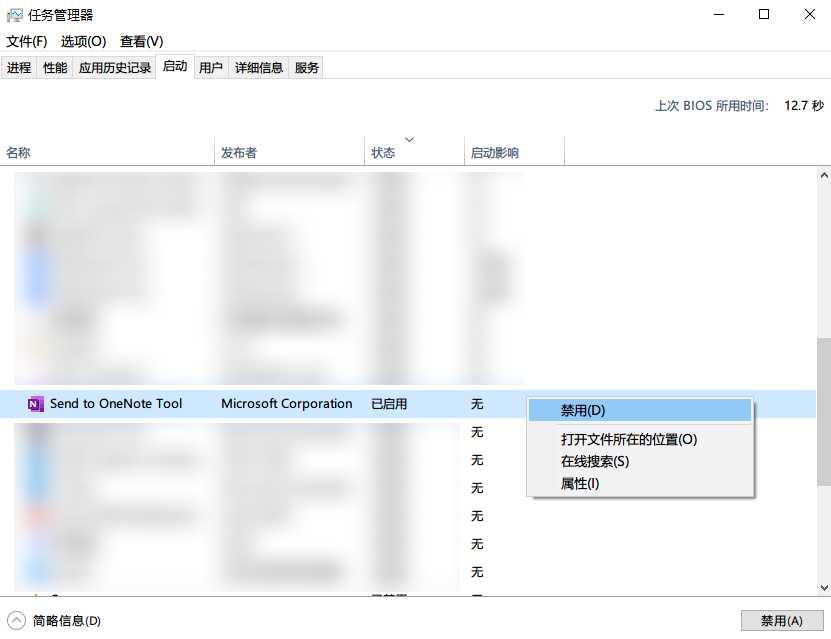
OneNote 可以卸载吗?
和我们安装在其他电脑上的软件一样,OneNote 是独立于 Office 三件套而存在的,因此它是可以卸载的,卸载后也不会影响到 Office 三件套的正常运行。
卸载 OneNote 的流程也很简单,使用快捷键 Win+I(字母 i 的大写),打开应用,在应用和功能列表中搜索 OneNote,点击返回的应用,下方会弹出卸载的按钮,点击即可卸载。
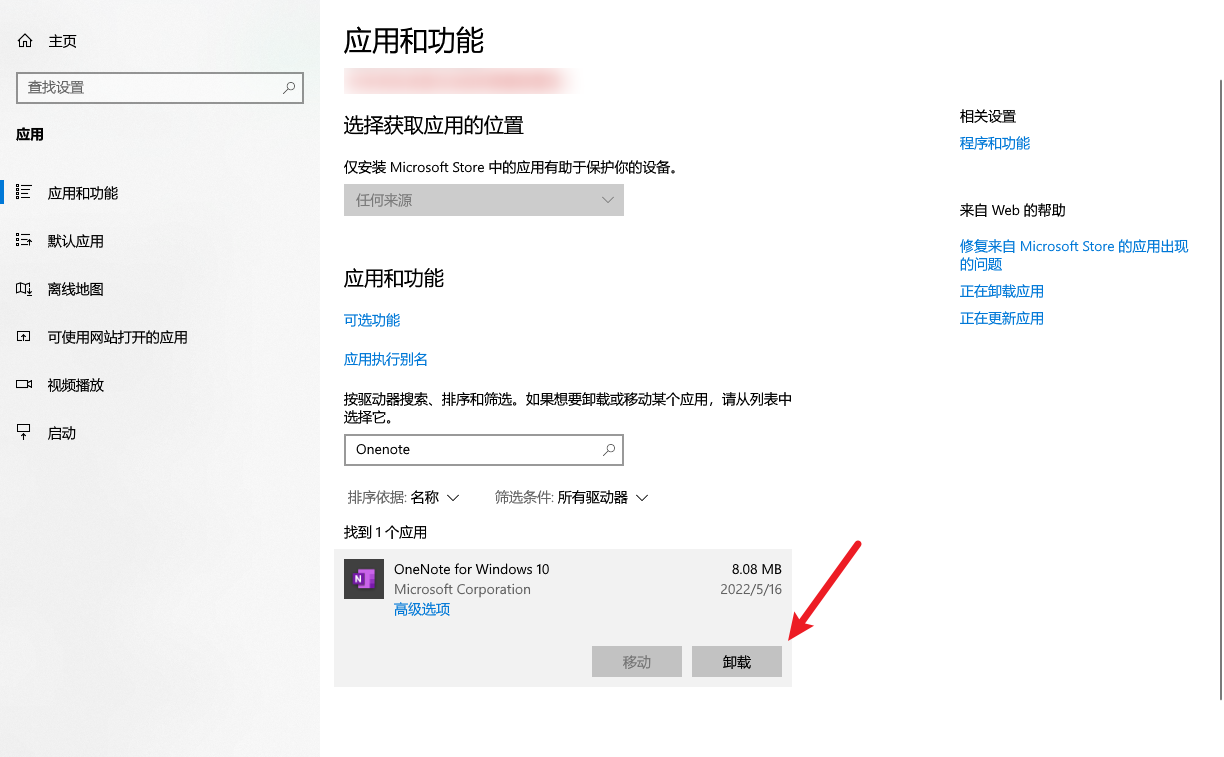
以上就是对笔记软件 OneNote 的全部介绍啦,希望能帮到有需要的朋友。
如果你有遇到其他问题,或是有想了解的软件,也欢迎在下方的评论区留言,看完之后,笔者也会第一时间回复哦~
版权声明: 本文为 InfoQ 作者【彭宏豪95】的原创文章。
原文链接:【http://xie.infoq.cn/article/2688f0f97fe2826d5c5afec3c】。文章转载请联系作者。








评论