软件测试|Pycharm 基础使用介绍
Pycharm 简介
PyCharm 是一种 Python IDE(Integrated Development Environment,集成开发环境),带有一整套可以帮助用户在使用 Python 语言开发时提高其效率的工具,比如调试、语法高亮、项目管理、代码跳转、智能提示、自动完成、单元测试、版本控制,是当下最主流的 Python IDE。
Pycharm 安装
Pycharm 有 Windows 版,Mac 版以及 Linux 版,我们这里主要介绍 Windows 版本以及 Mac 版本的安装。
Windows 版本安装教程
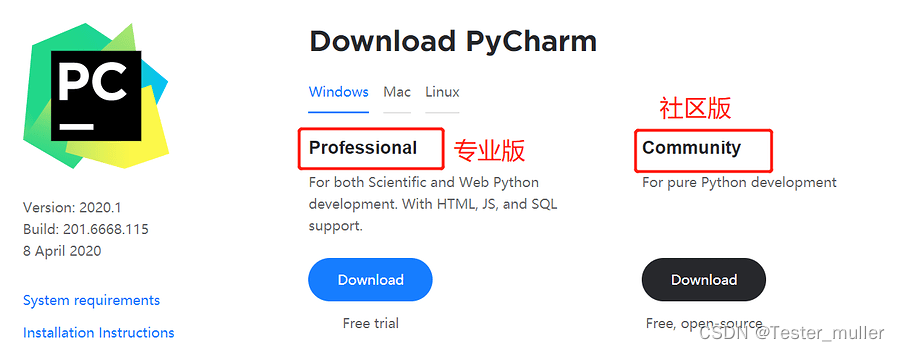
这里有两个版本的,我们下载社区版本即可。
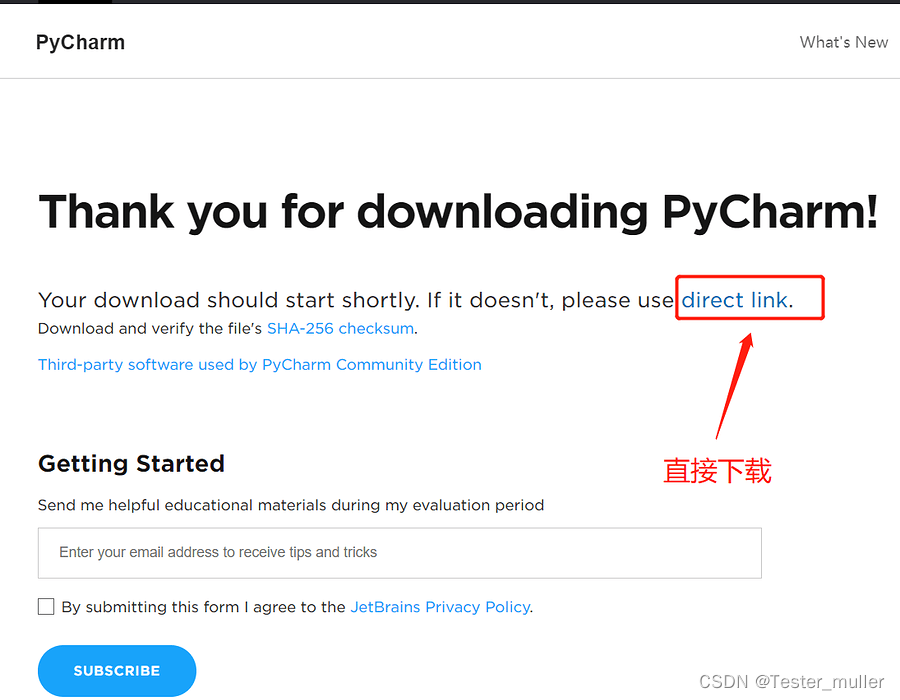
下载完成后点击运行文件
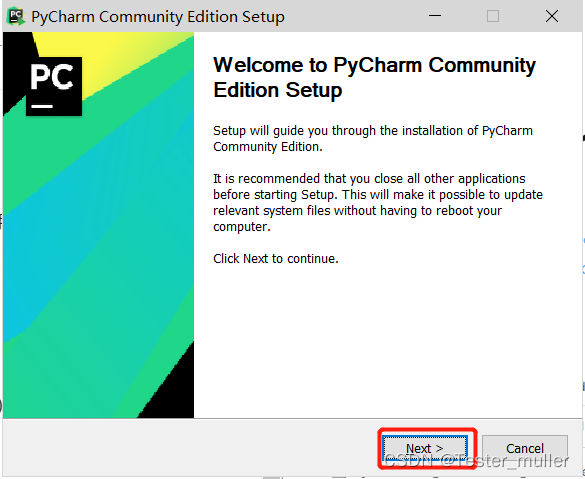
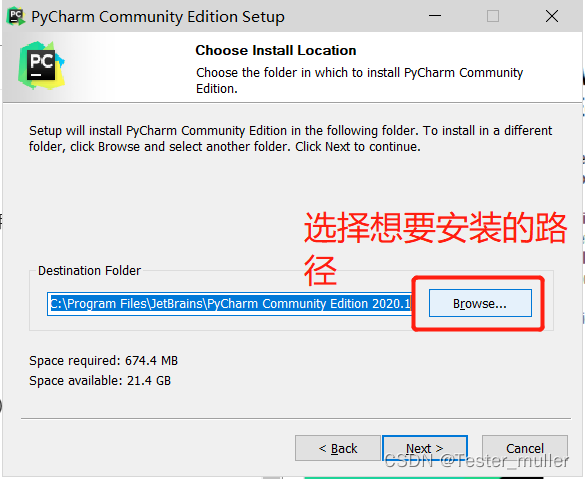
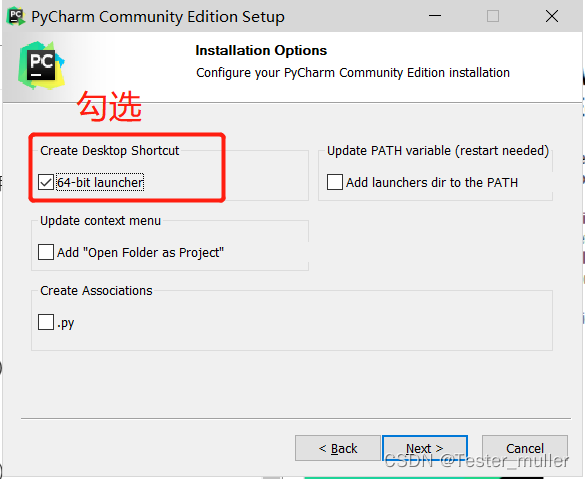
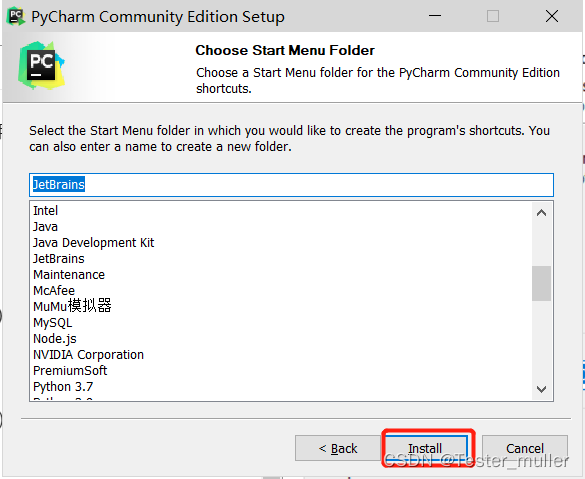
等待安装完成即可
Mac 版本安装教程
注:Mac 版本分为 Intel CPU 版本以及苹果 M 系列 CPU 版本,需要按照自己的 CPU 版本下载安装
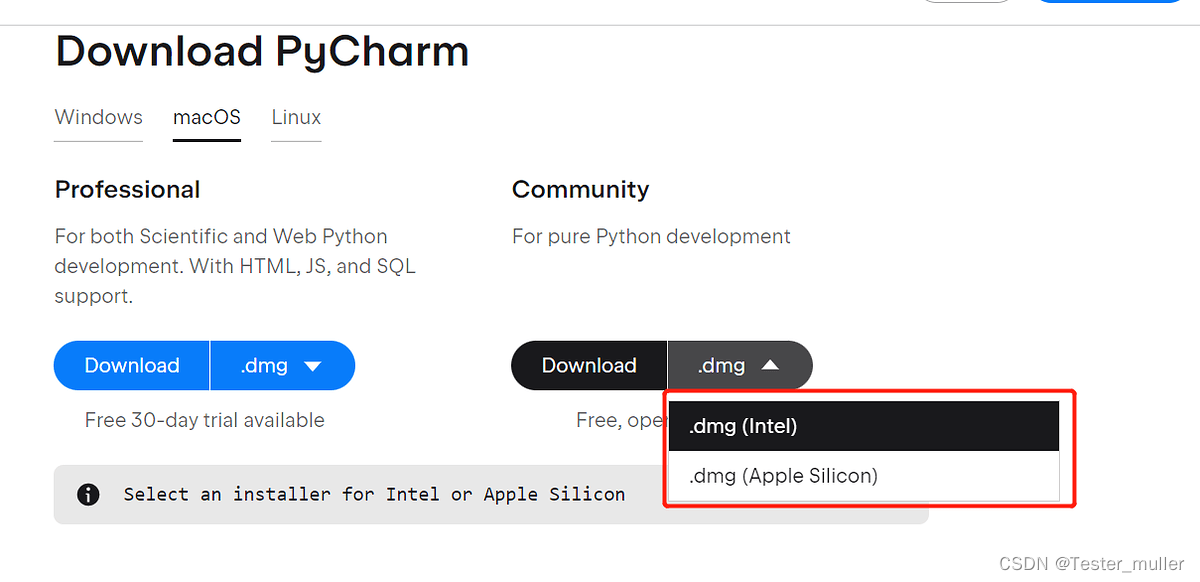
选择 mac 系统,点击 download
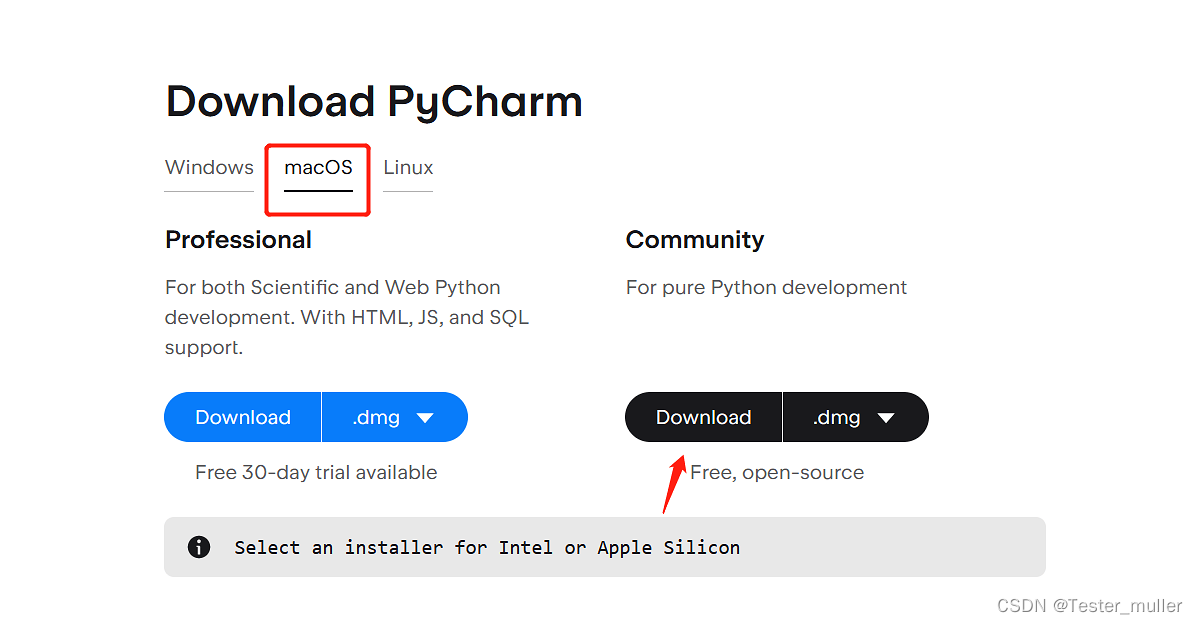
点击允许
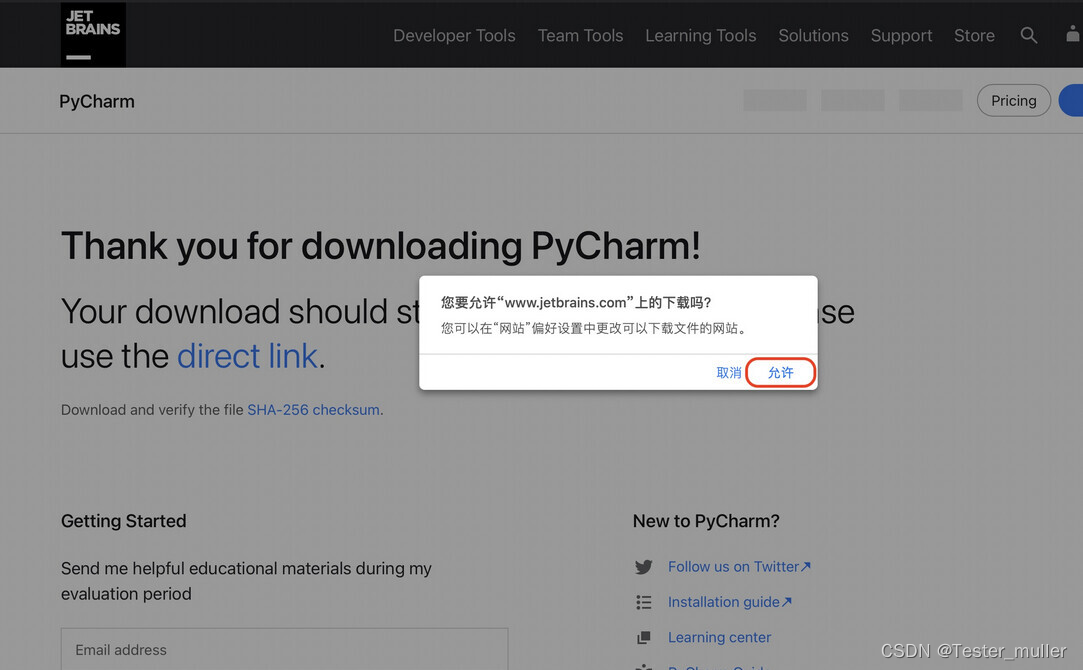
下载完成后将文件拖入 Application 里面,这样就安装完成了
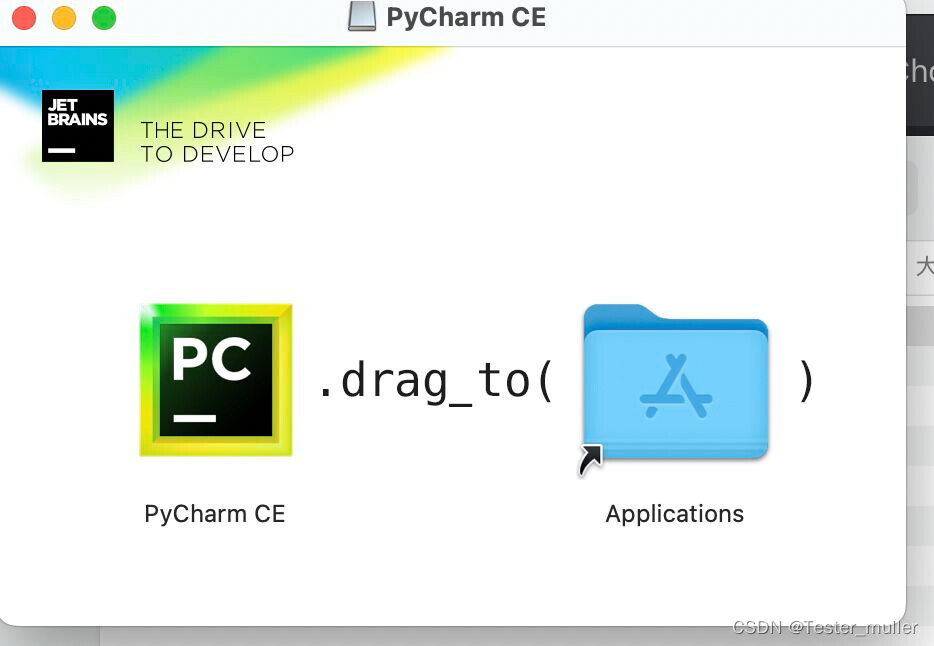
Pycharm 基本使用
安装完成之后,我们可以使用 pycharm 来创建项目,编写代码了。
创建项目
第一步:打开 Pycharm -> 点击 create new project
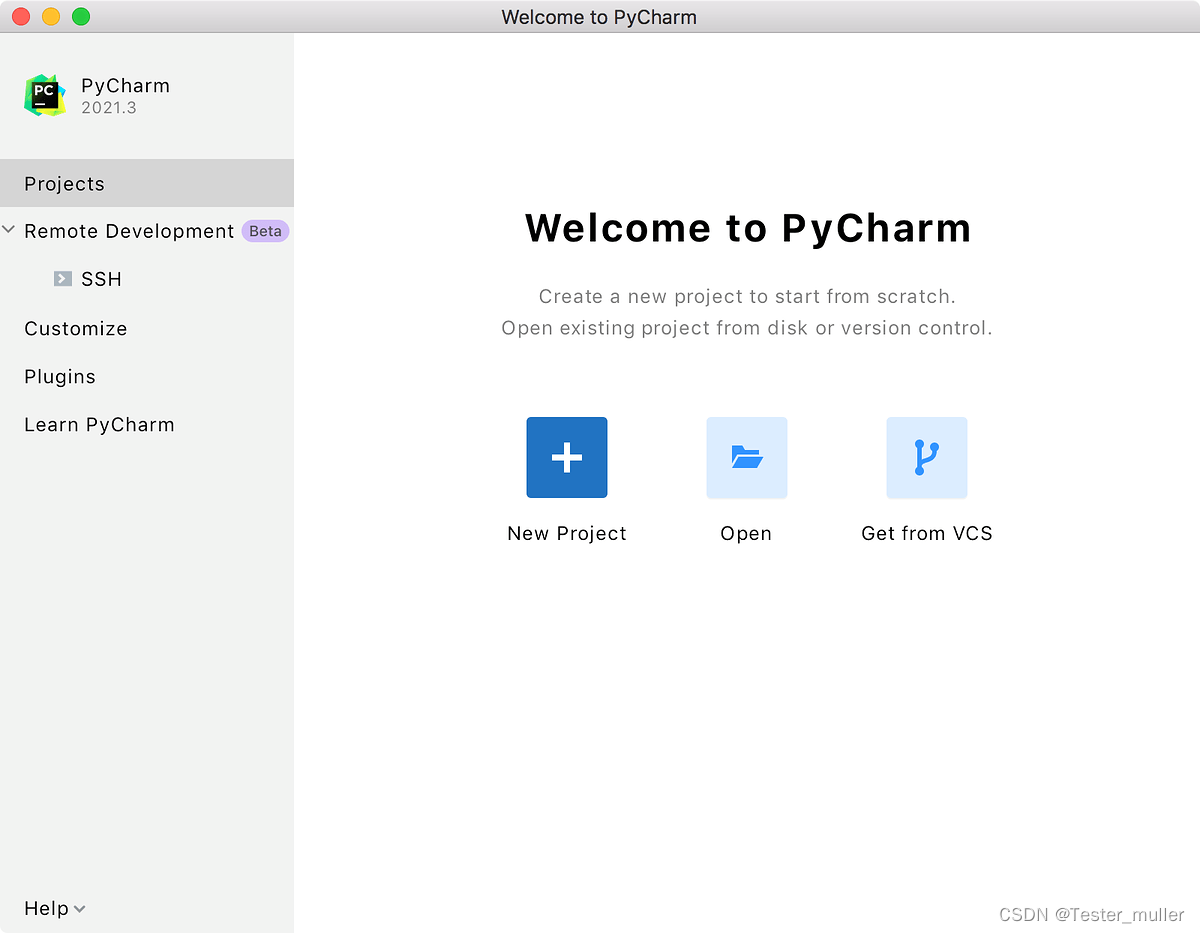
第二步:确定项目名称以及项目位置,选择目录,确定项目名称
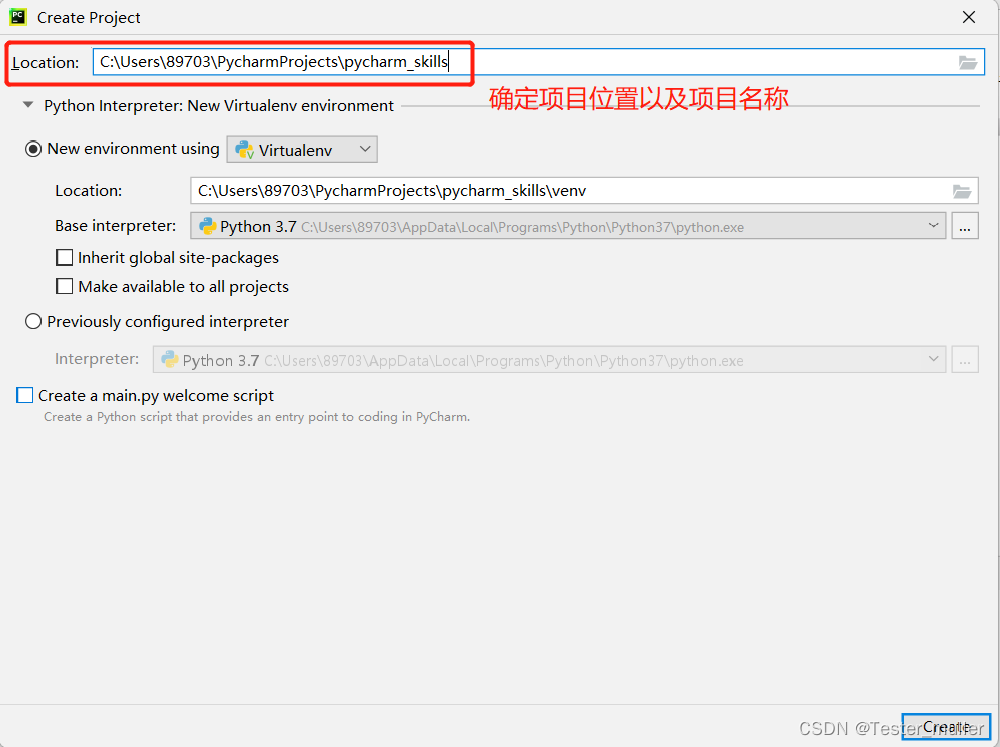
环境配置
确定项目名称及项目位置之后,需要确定项目所使用的环境,可以选择虚拟环境或者本地环境。
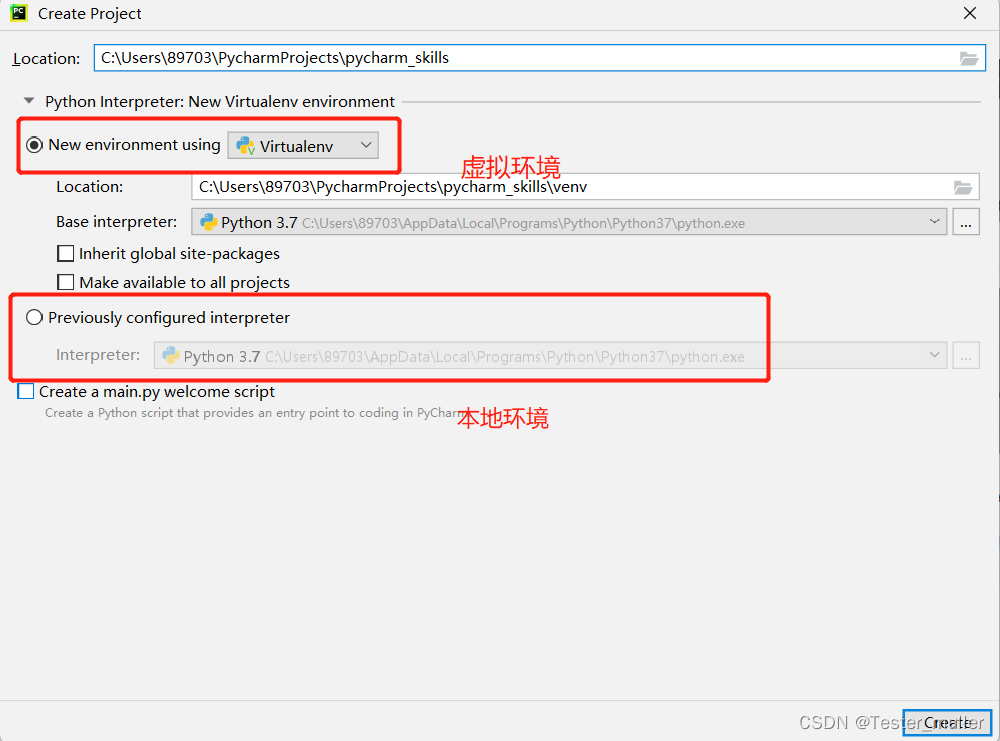
虚拟环境与本地环境区别
虚拟环境之间互不影响,方便切换
本地环境安装的包太多,不是所有的库都适用于新的项目,不同项目对于同一个库的版本要求也不统一
推荐使用虚拟环境,实现各个项目之间的环境隔离,互不影响
正式创建
完成上述两步之后,点击 create 就可以创建新项目啦
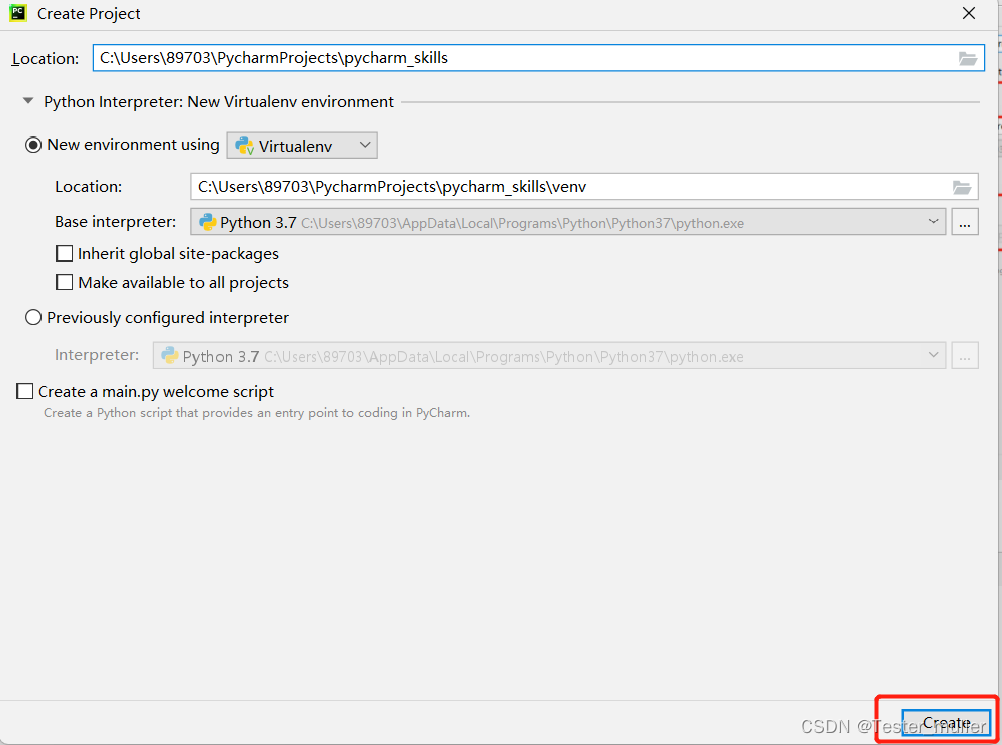
Pycharm 界面介绍
完成项目创建之后,即进入了项目界面,项目界面主要分为:顶部工具栏,底部工具栏,运行调试工具栏
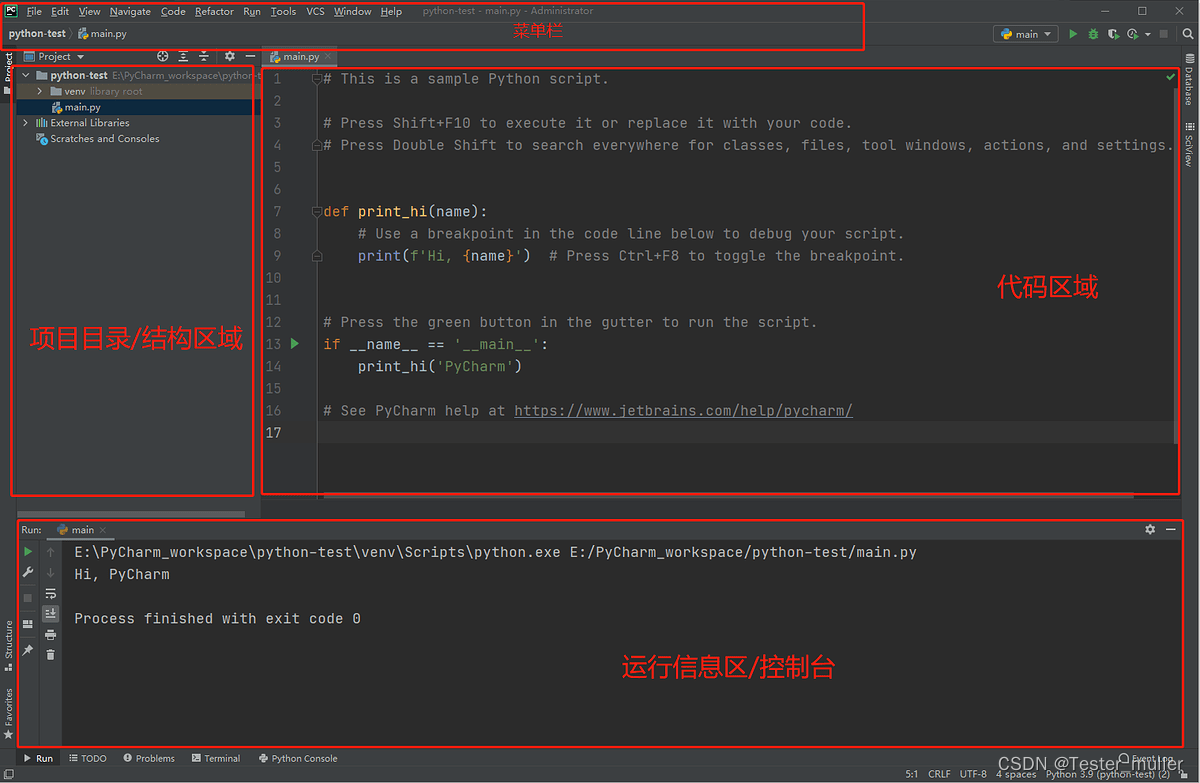
菜单栏:可以对整个项目进行操作,项目设置以及界面调整都在这
运行调试栏:用于运行,Run 直接启动,Debug 启动可以加断点调试
项目目录结构:查看项目所有文件,包括项目安装的第三方库
编辑区:编辑脚本以及文件的区域
终端工具栏:TODO 记录要做的事;Terminal 是程序输出的地方;Python Console 是控制台,可以直接运行 Python 语句
Pycharm 基础配置
菜单栏配置
菜单栏可以对项目进行配置操作,功能非常多非常强大,下面介绍一些常用的功能。
File -> settings 可以对项目以及 pycharm 做出配置(Mac 为 preference -> settings)
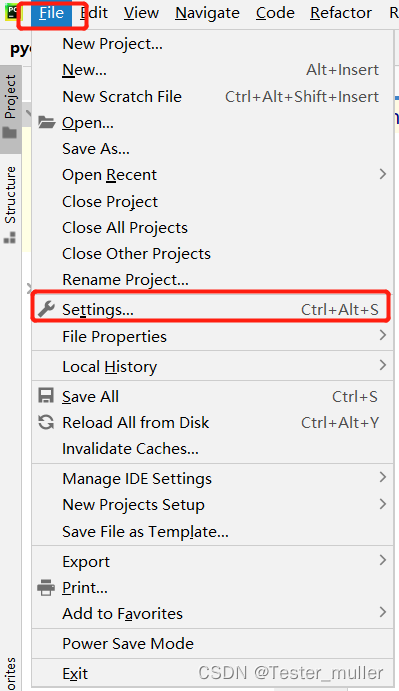
Appearance&Behavior,用于调整界面风格以及字体大小的菜单
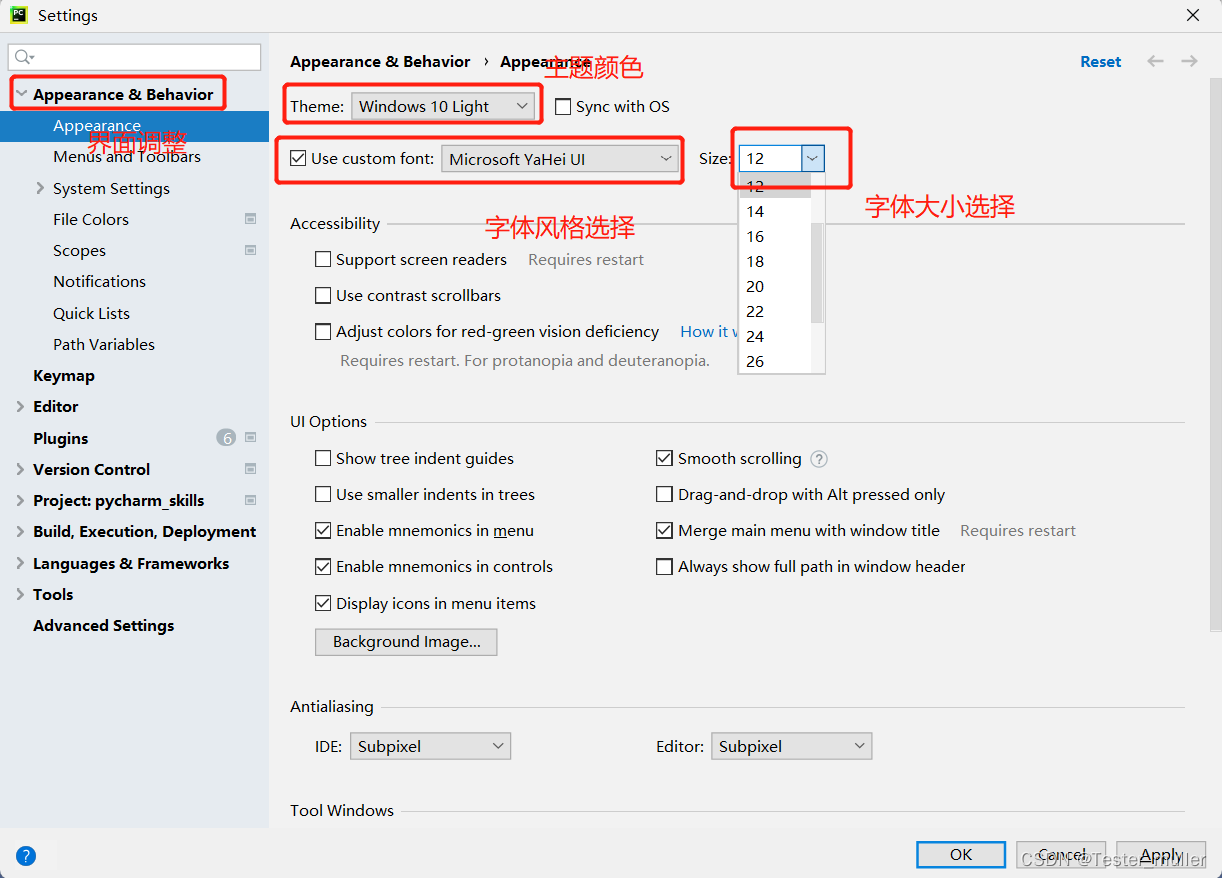
Keymap,快捷键菜单,可以查看配置快捷键操作
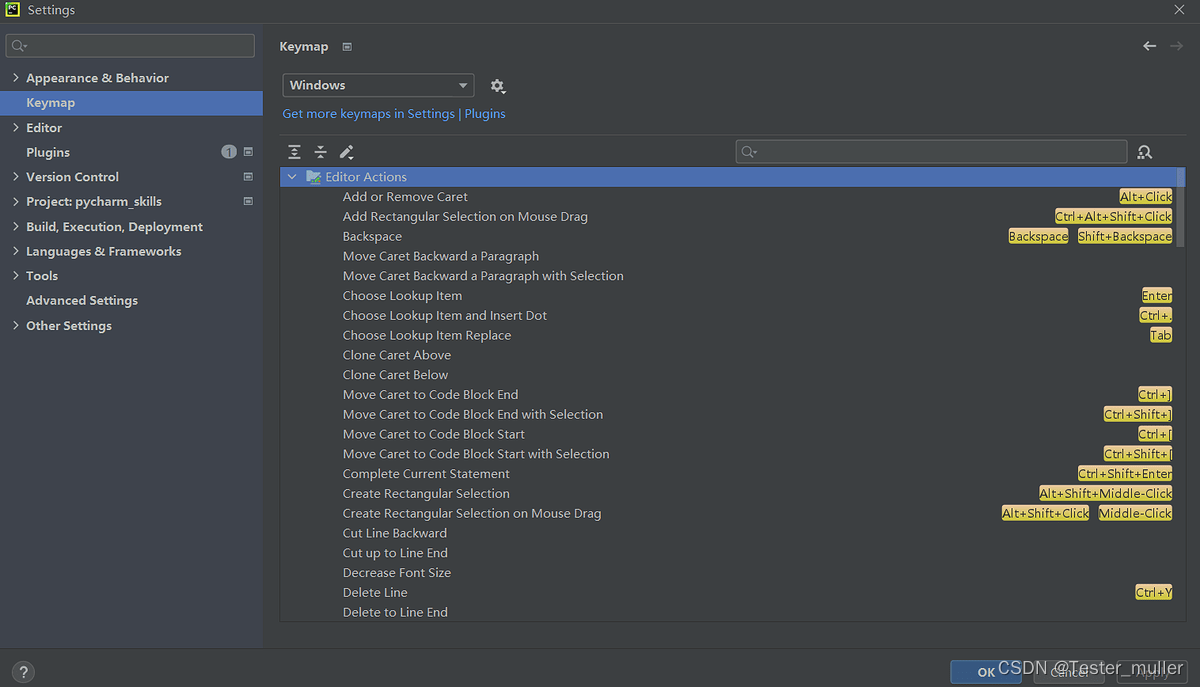
Editor,编辑工具,可以设置编码风格,设置文档信息等操作
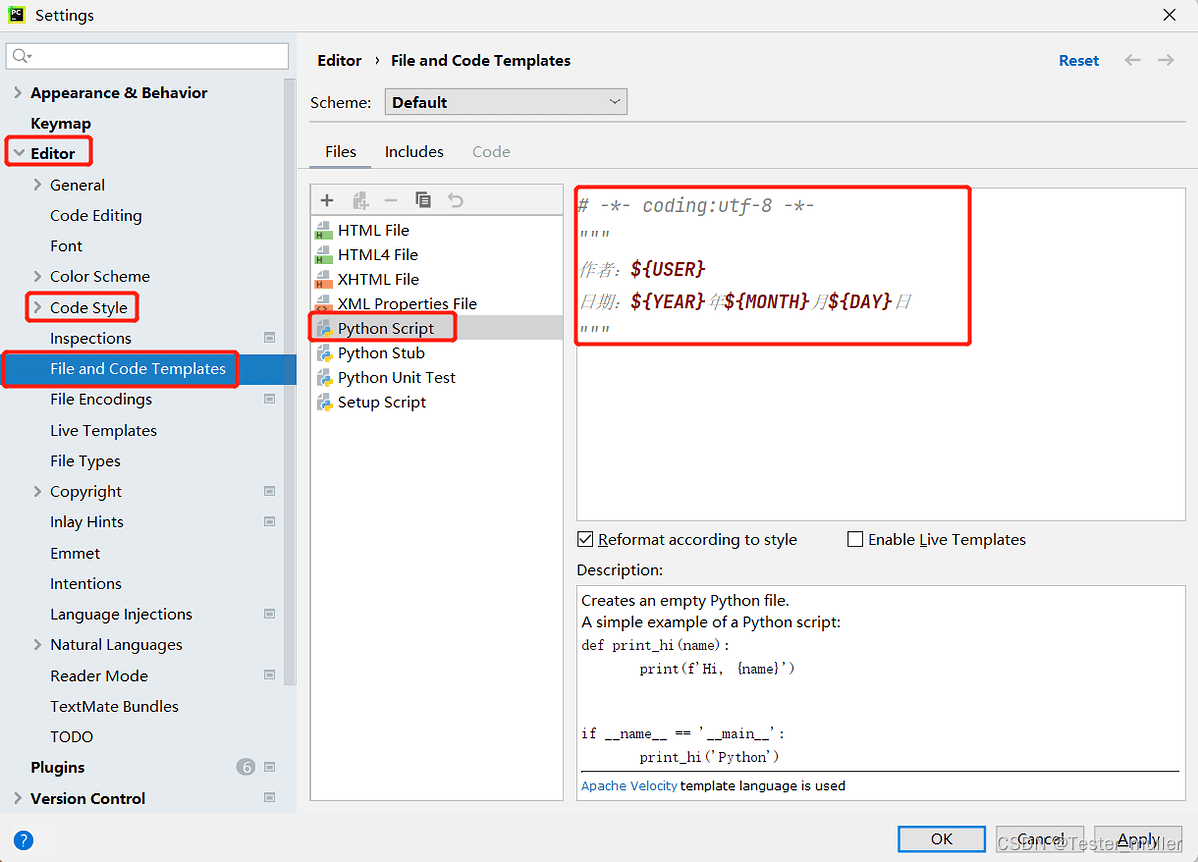
Project,项目信息,可以查看项目第三方库以及安装第三方库
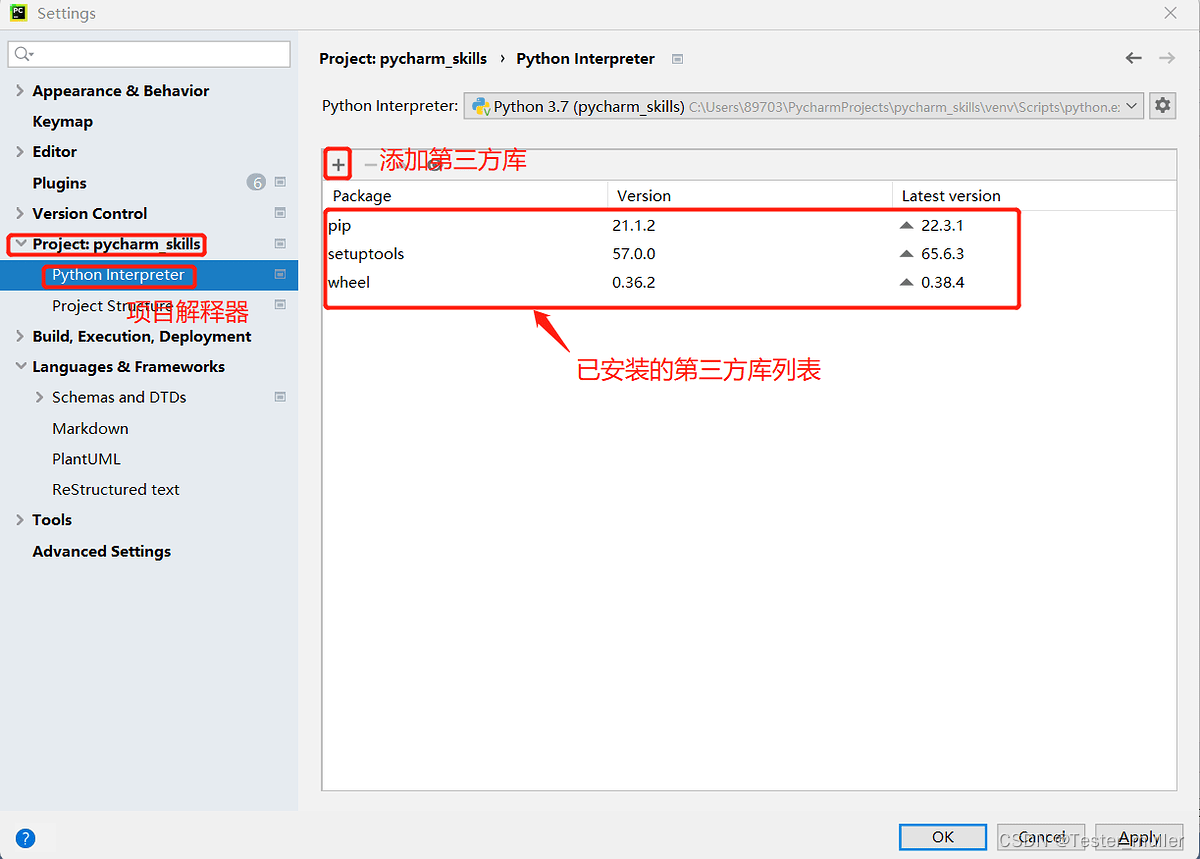
点击添加第三方库后,可以在搜索添加第三方库,比如安装 selenium,还可以选择自己想要安装的版本
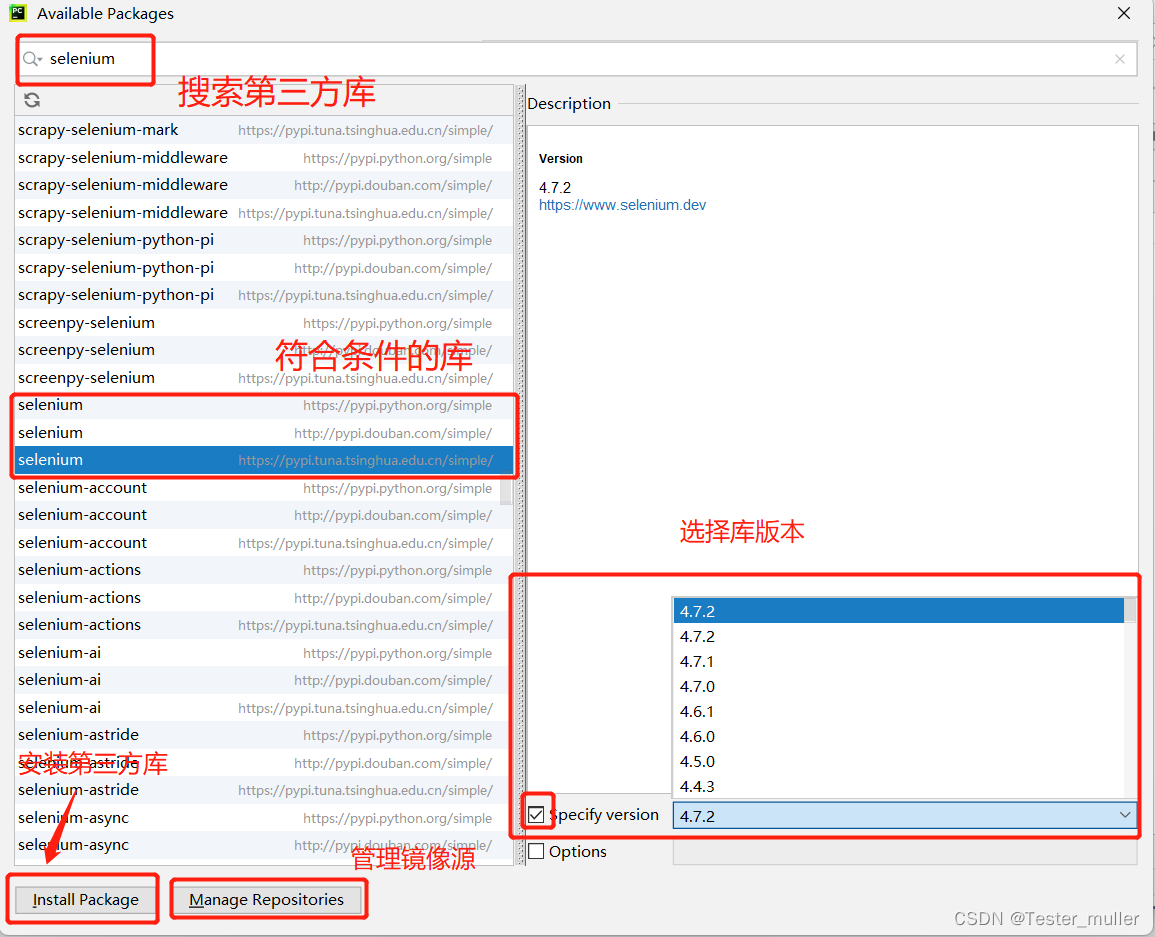
管理镜像源,点击加号,输入镜像源网址,点击 OK,再点击 OK,即可完成添加
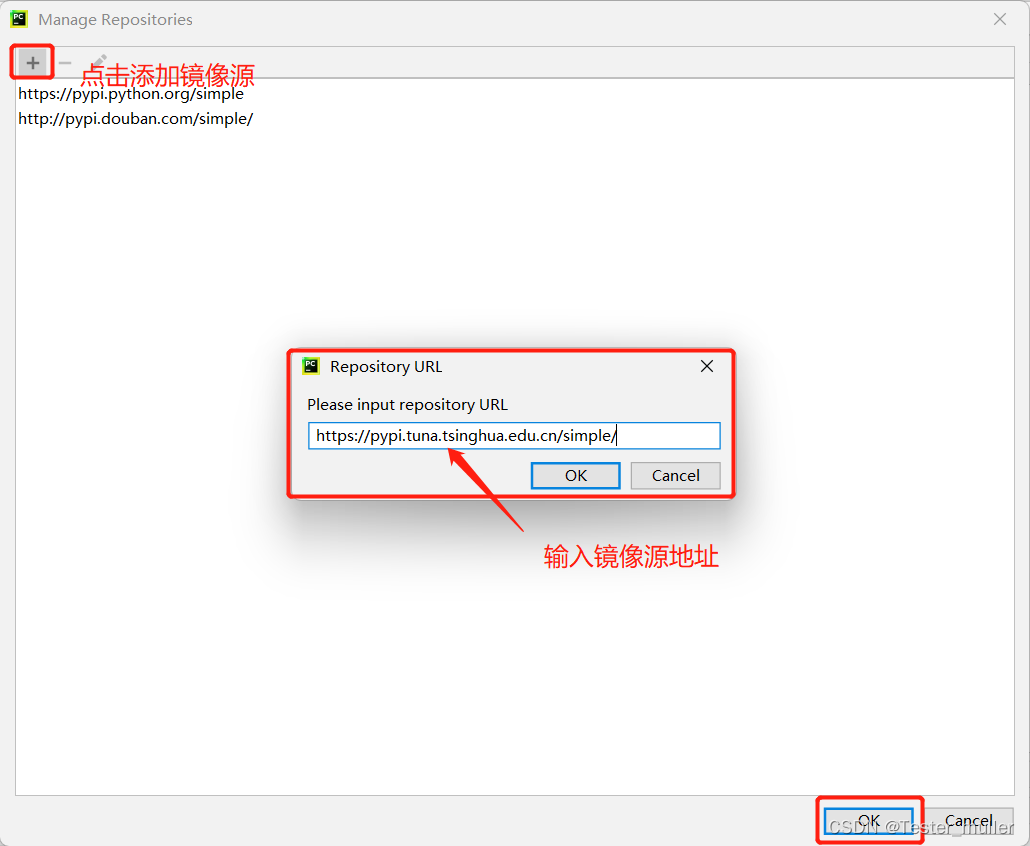
Tools,用于管理工具,这里主要介绍对于系统终端命令行的管理注:建议 win 系统的同学选择 cmd 命令行作为系统终端
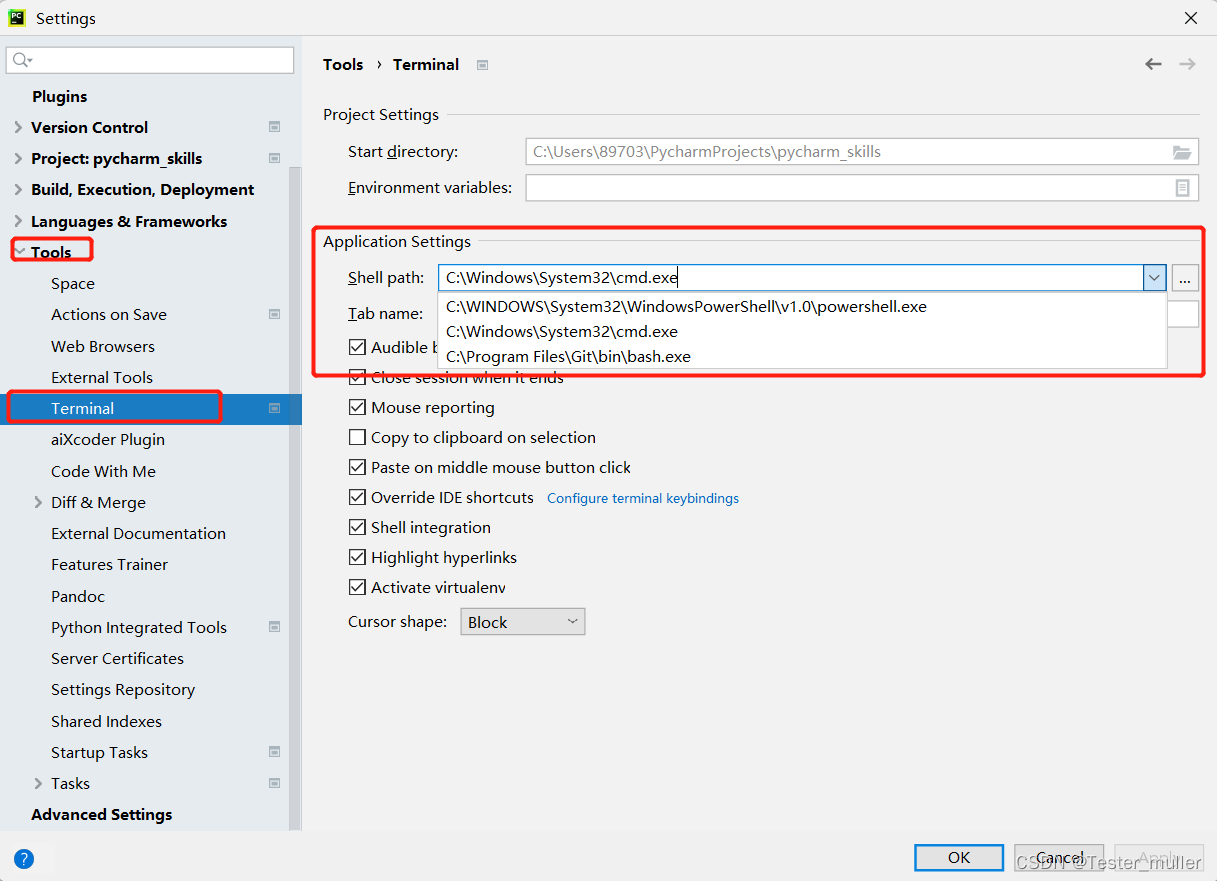
Edit,编辑,本菜单窗口中用的最多的就是 Find 选项中的,例如 Ctrl + F 文件内查找,Ctrl +Shift + F 项目中搜索,以及 Ctrl + R 文件内替换,Ctrl+Shift+R 全文替换(慎用!)
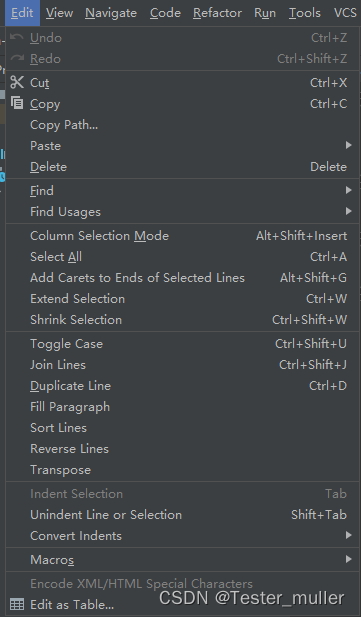
View,视图,主要有 Tool Windows 和 Appearance 两大功能模块
Tool Windows:工具窗口,如果主页面中某些窗口不小心关了,可以在这里面重新找到。
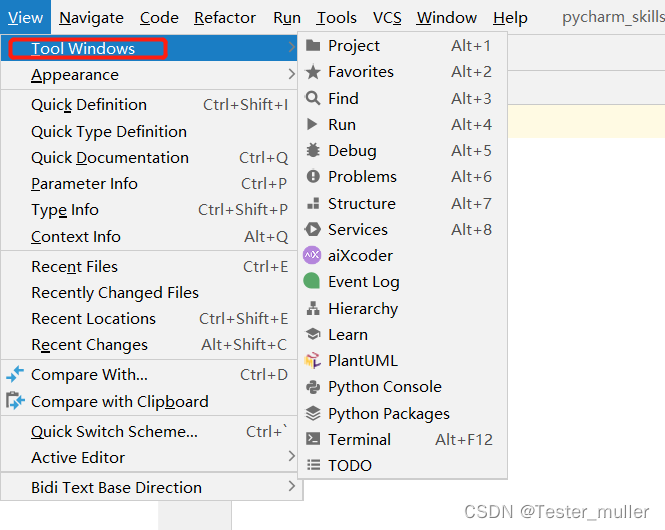
Appearance:外观设置,除了基本的布局调整,最强大的莫过于这四种模式(在阅读代码的时候真的很爽!)
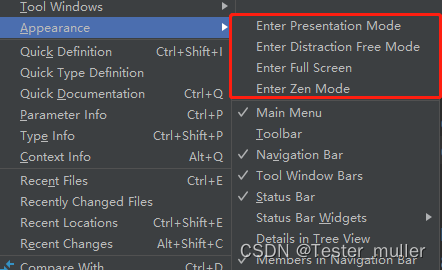
Enter/Exit Presentation Mode:进入/退出 展示模式 </br> Enter/Exit Distraction Free Mode:进入/退出 免打扰模式 </br>Enter/Exit Full Screen:进入/退出 全屏模式 </br> Enter/Exit Zen Mode:进入/退出 禅模式(一个终极模式,包含以上 3 种模式)
Recent Files:: 最近打开的文件,快捷键 Ctrl + E
**Recent Locations:**最近修改的内容
**Compare With::**比较文件之间的差异
Compare with Cliboard: 与剪切板上的内容做比较
Code(代码)
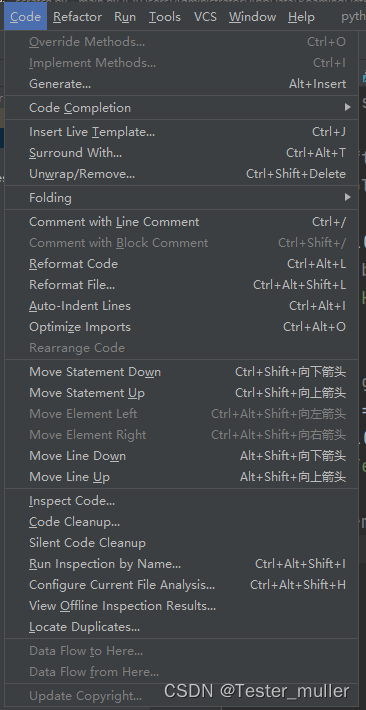
Code Completion: 代码补全,不过可以进行全局设置,每次敲入字母时会自动提示进行补全
设置步骤如下:File -> settings
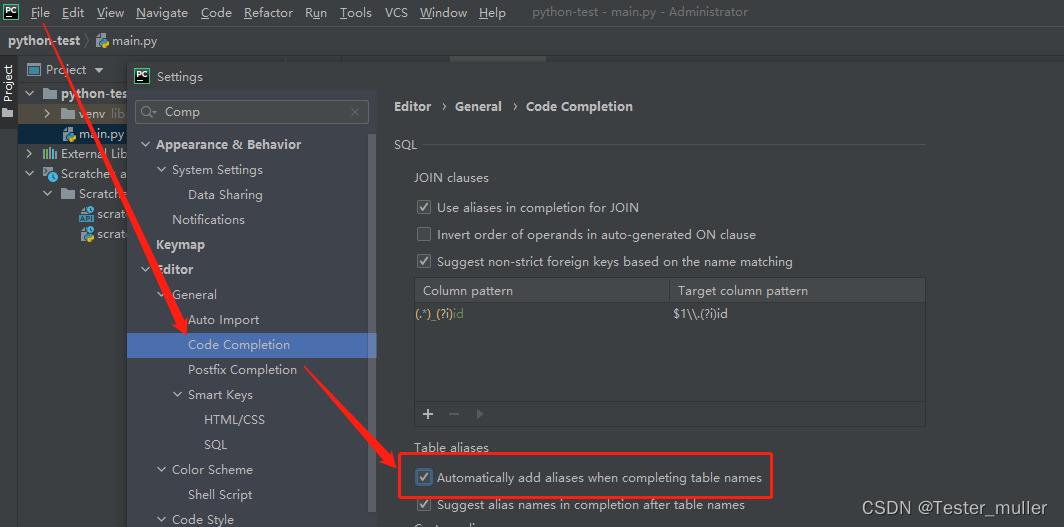
在同样的窗口,可以设置忽略大小写补全
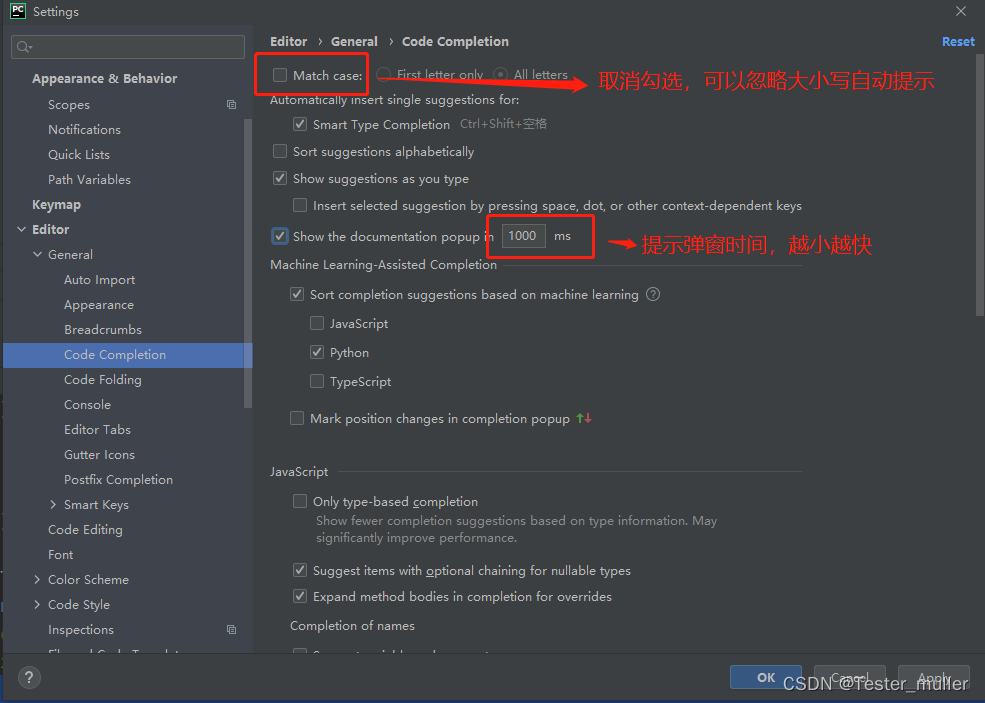
Insert Live Template: 快速插入模板
默认模板,路径 File -> Settings,也可以通过点击+号 自己添加
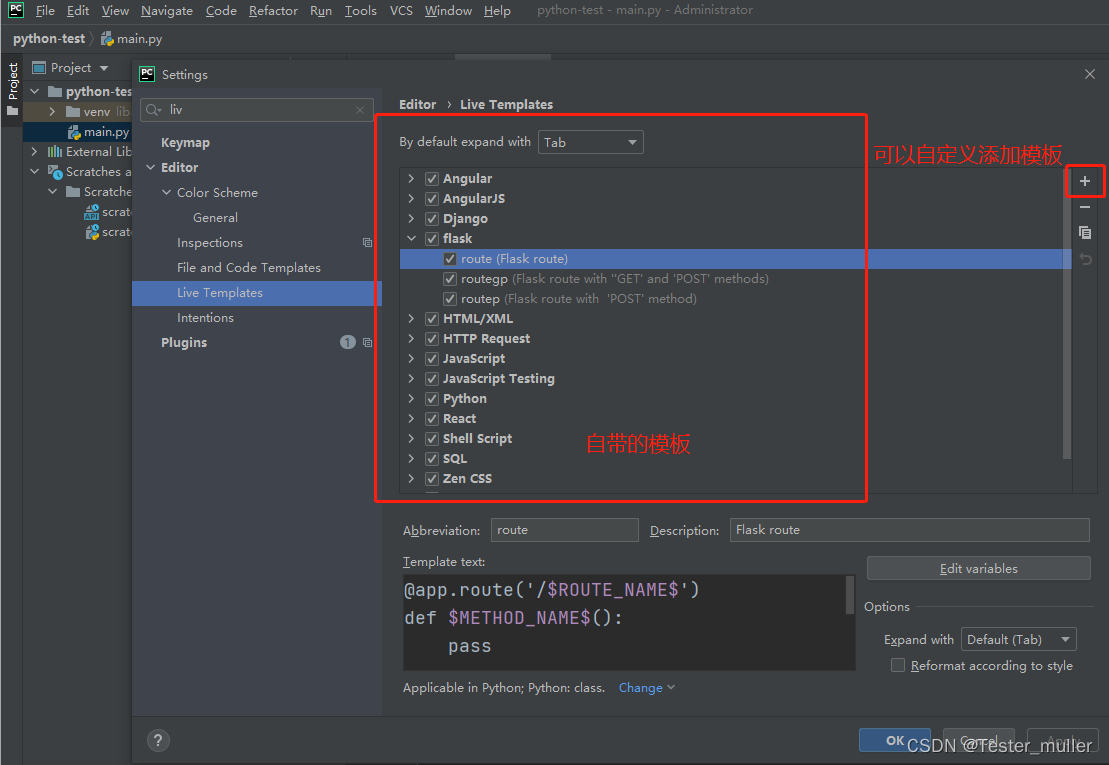
Reformat Code:格式化代码,快捷键 Ctrl +Alt +L
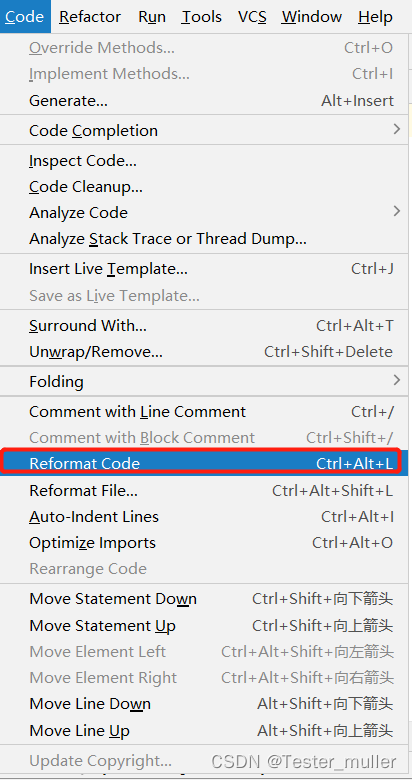
Auto-Indent Lines: 自动缩进,快捷键 Ctrl + Alt + I
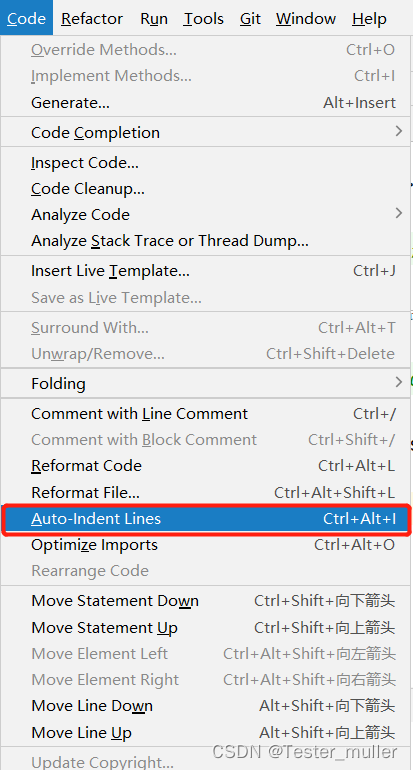
Refactor(重构)
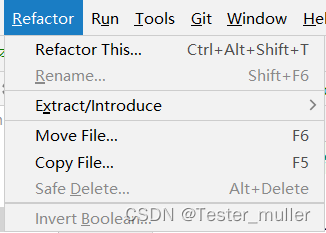
Refactor This..: 重构当前
Move: 移动文件,快捷键 F6
Copy: 拷贝文件,快捷键 F5
Safe Detele: 安全删除,快速删除 py 文件,快捷键 Alt + Delete
Run(运行)
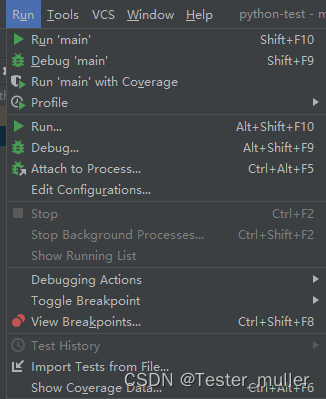
Run 'xxx': 运行当前文件
Debug 'xxx': 通过 Debug 模式运行该文件
Run 'xxx' with Coverage:以统计覆盖的形式运行当前文件
Run ...: 选择文件运行
Debug ...: 选择文件 Debug 运行
Edit Configurations..:编辑配置内容
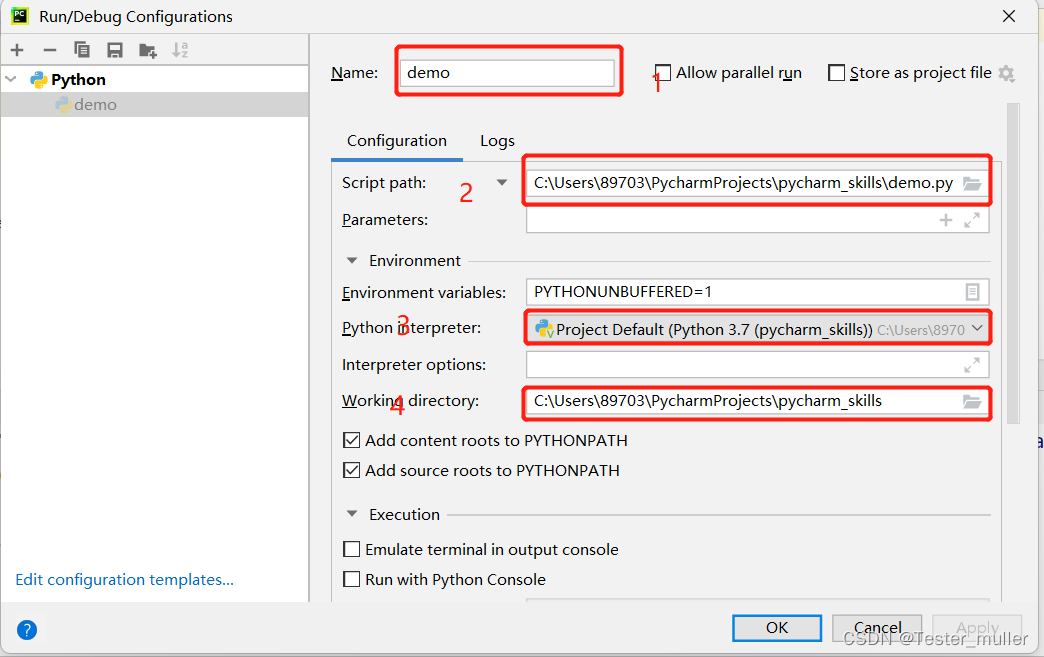
1.Name: 可以自己随意起名 </br> 2.Script Path: 项目的文件路径 </br> 3. Python interpreter:Python 解释器的路径 </br> 4. Workding directory:项目路径
Tools(工具)
保存一些文件/项目模板。
VCS(版本控制)
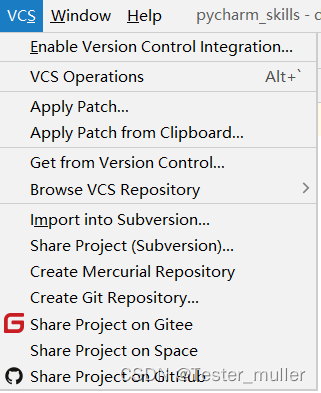
Enable Version Control Integration: 选择相应的版本控制工具
VCS Operation:版本控制操作窗口
Get from Version Control... : 从版本控制中获取(比如从 GitHub 上导入项目时,可在这个模块中完成)
Share Project on ... : 将项目分享到 github,gitee 或者其他代码托管平台
Window(窗口)
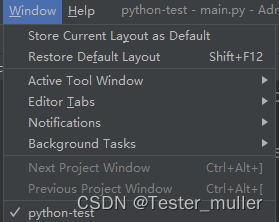
Store Current Layout as Default: 存储当前 PyCharm 布局
Restore Default Layout:窗口布局复位(有时候窗口比较乱的时候,可以进行还原)
Help(帮助)
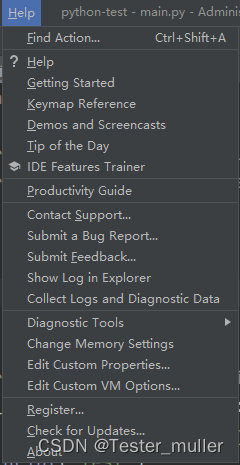
Find Action:通过键入快捷键唤出想要的功能(非常强大,适合键盘流)











评论