iTerm2 使用小技巧 - 密码管理器

小菜正在黑乎乎的终端页面噼里啪啦的瞧着什么东西,老鸟端着枸杞后面路过。
老鸟好奇的问小菜:“小菜,你这看来终端用的是iTerm2呀,呦,主题用的 Oh My Zsh 吧。Cool~”。
小菜得意的道:“那当然啦。颜色主题Cool吧,哈哈”。
老鸟:“可我看你刚才登录服务器,输入密码的方式一点也不cool~。”
小菜:“ssh root@xxx.xxx.xxx.xxx -p12345,我这么输入,然后输入密码咋就不cool啦?”
“你记性这么好哇。一个服务器ip和port你能记得住,噼里啪啦输入完还得输入密码,登录一次你要从记忆中提取 ip + port + password 三个信息,多个呢?你能记住嘛?” 老鸟问道。
“这。。。还真记不住呀。不过我可以记在某个私密笔记本里,到时候然后查呀。”小菜狡辩着。
“要不你试试iTerm2的Profile和密码管理器?”老鸟提了个建议。
“那要怎么做?快告诉我!”小菜急不可耐。
“咱们一个一个来。”老鸟笑着,枸杞杯子放在了小菜的桌子上,碰了下小菜的后背,示意小菜起身。
Profile
“咱们认识下iTerm中的Profile。你看这就一个默认Default。这个得利用起来。”
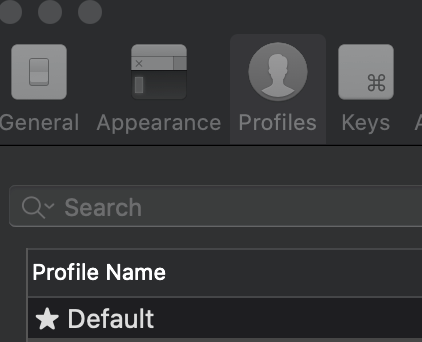
“我们点击左下+号新建一个Profile项。”
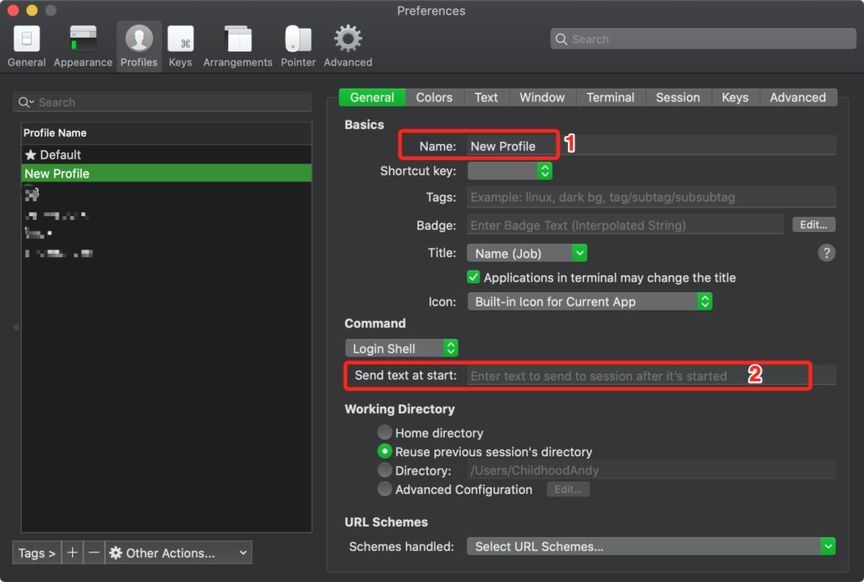
“比方说,我们给这个起个名,叫 MyServer001 吧,这里关键的是位置2处,我们要登录服务器,写上 ssh root@xxx.xxx.xxx.xxx -pxxxx登录命令,这样在打开 MyServer001 这个Profile的时候,就会默认输入登录命令,省去了ip和port的输入过程。”老鸟边说边改。
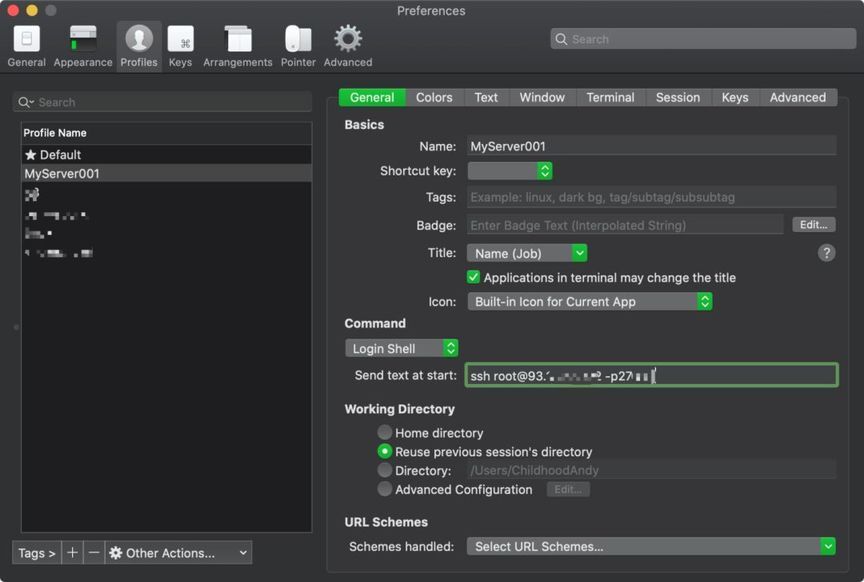
“那我怎么在终端中开启MyServer001这个Profile呢,正常打开不是Default这个么?”小菜疑惑。
“OpenProfiles:Command + O。这个,选中后回车打开,就会出现MyServer001的Profile。”
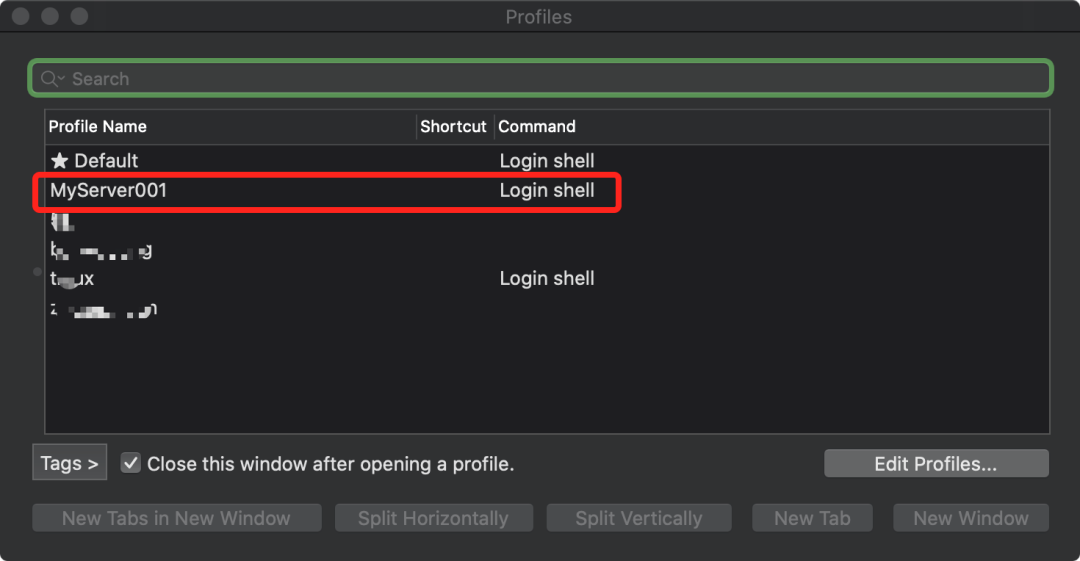
“还真是,打开后默认就输入了登录命令!”小菜惊呼。

“下面到了输入密码的步骤了。”老鸟道。
“那我输入密码就完事了。”
“NoNo,用密码管理器!”
密码管理器
“iTerm2菜单Window里有一个密码管理器(password manager),我们打开它。”
“新增一个账户名,能知道是刚才MyServer001用的就行,密码也填进去。”
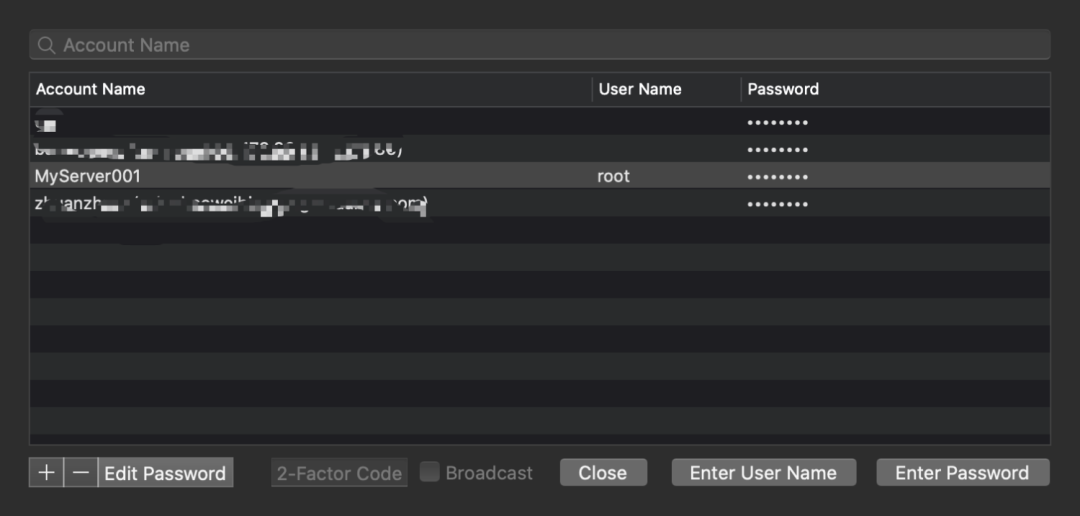
“很简单嘛!”小菜说道。
Triggers
“不对,现在能自动输入登录命令,密码也记录上了,怎么让命令自动输入后,输入对应密码呢?”小菜疑惑。
“Triggers触发器!”
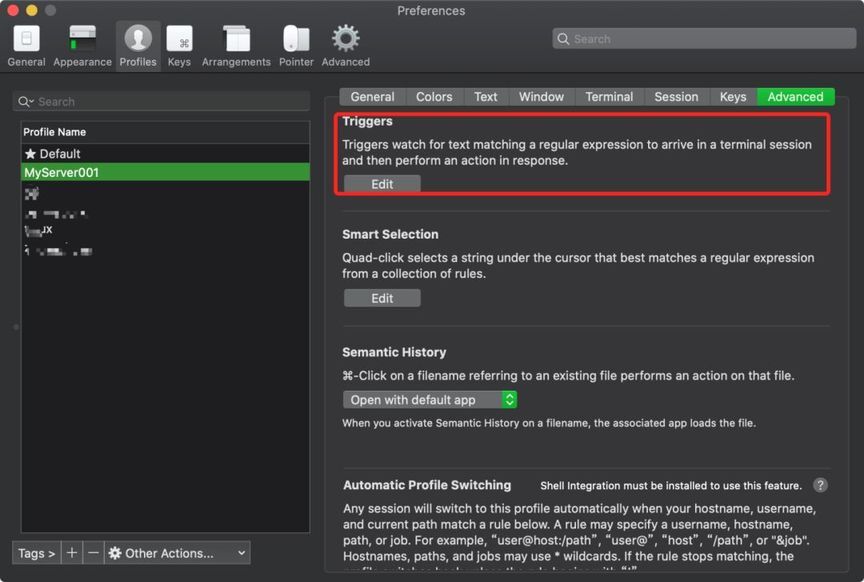
“我们可以设置各种各样的触发器。拿我们这个举例。刚才自动输入登录命令回车后,提示让我们输入密码,有个关键字password,所以触发器这里的第一项,我们可以输入password,或者更精确、更针对性的正则表达式。Action这里,我们选择 Open Password Manager-打开密码管理器。Parameters选择我们的刚才密码管理器新建的MyServer001的密码项,Instant勾选表示立即触发。”
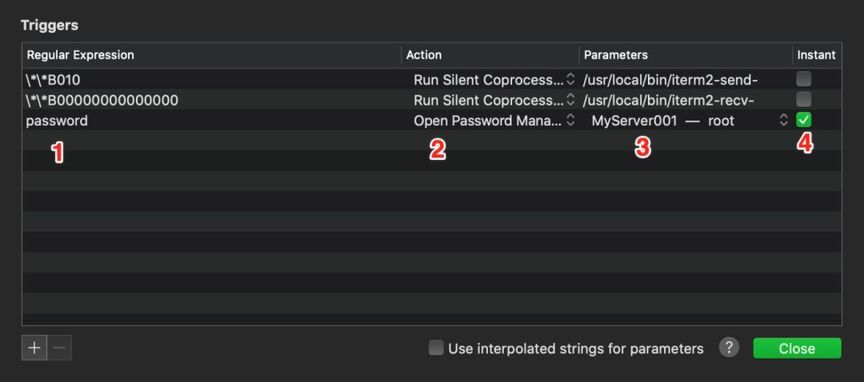
“原来如此,在Profile设置登录命令,开启新Profile窗口后,会自动输入登录命令,然后利用触发器的关键字触发打开密码管理器,选择密码管理器对应的密码就可以快速登录服务器。还真方便。”小菜惊喜的说到。
“嗯。iTerm2是个好工具,日常使用中多观察观察~。程序员都是懒家伙,怎么方便怎么来嘛~。”老鸟站起来,让了位置,端起枸杞来了一口。
“今天又学了一招!”

版权声明: 本文为 InfoQ 作者【小菜与老鸟】的原创文章。
原文链接:【http://xie.infoq.cn/article/1d8f1a2c179cd52cca59bc882】。文章转载请联系作者。









评论