如何在 Mac 上优雅的截图和录屏
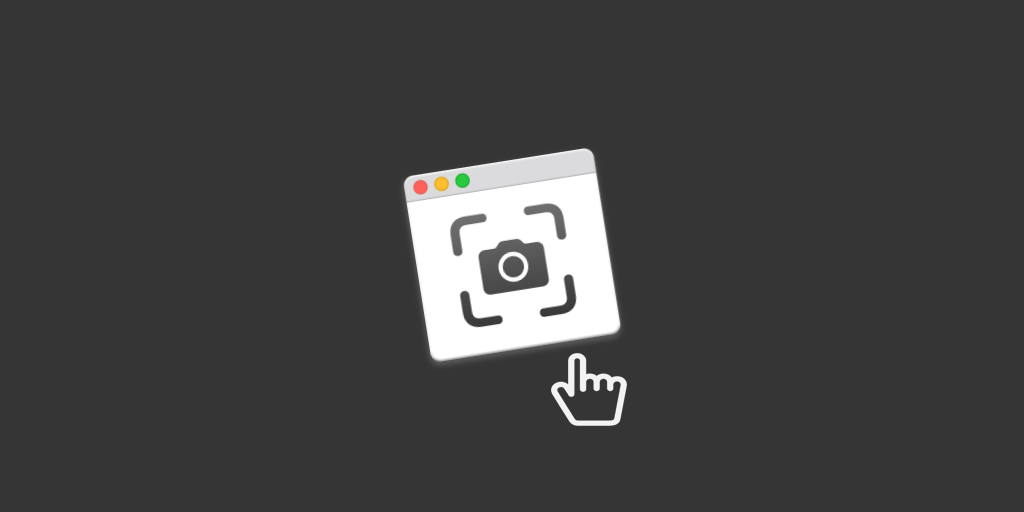
在使用电脑的时候,很多时候我们都需要截屏或者录屏分享。所以你可能已经听过 snip,或者经常使用 QQ、微信 等软件来实现截屏。
但是今天我们一起来看一下,怎么使用系统提供的功能,来优雅的实现截图和录屏。
最开始的这几篇都比较基础,不仅希望对刚开始接触 Mac 的小伙伴能有所帮助;也希望能让经常使用 Mac 的老司机发现一些亮点。如果有任何问题,欢迎指正。
另外欢迎你评论和留言,把自己想看的内容或想要学习的软件使用技巧说一下,我会尽量满足大家的需要。
好了,进入今天的主题:
截屏 App
在应用程序中,可以打开 截屏 这个应用(默认在启动台-其他里面),或者使用上篇文章的主角——聚焦搜索——打开,效果是一样的。
各个功能的说明如下:

简单来说,从左到右分为四个区域:关闭、截图、录屏、选项。
如果当前选中的是整个屏幕(无论是截屏或者),选项的右边会出现一个开始,在截屏下叫捕捉,在录屏下叫录制。
这样区分的原因是,如果操作的对象是整个屏幕,给你一个仪式感,让你知道要开始录制整个屏幕了。(其实是录制整个屏幕在视觉上看不出来)
其实看完这个图之后,在 80% 的场景下,就没有问题了,剩下的 20% 自定义,你一定不想错过吧:
截图配置
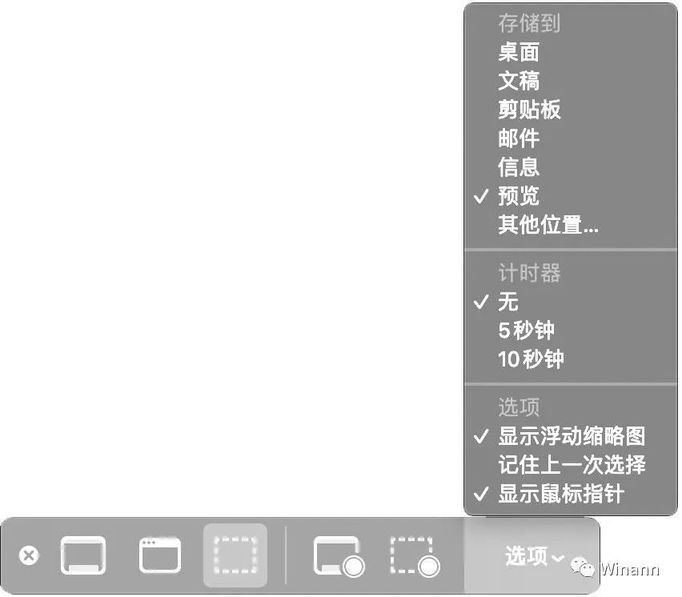
当你在截图功能的时候,点击选项是这几个。
存储到:你可以选择默认复制到剪切板,不存储文件;存储到指定的位置(桌面、文稿、其他位置);或者使用 App 打开(邮件、信息、预览)。
计时器:计时器选定的时间后开始。
选项:
显示浮动缩略图——如果存储到选择存储的位置的时候,截完图之后会看到屏幕右下角有个浮窗,就是刚才截的图片,点击之后可以编辑哦;
记住上一次选择——仅在截图或者录屏是一部分的时候有用,就是记住上次的选择框;
显示鼠标指针——在录屏的时候,可以在鼠标点按的时候显示一个圆圈,如下图所示:
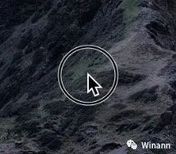
录屏配置
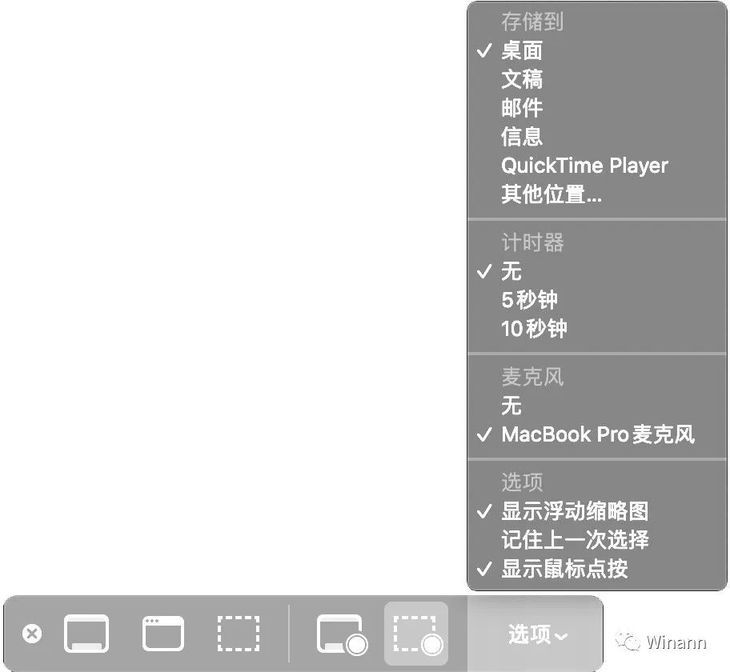
存储到:和截图差不多,移除了剪切板,预览换成了 QuickTime Player,后面我们会介绍这个视频播放器。
麦克风:如果选无的话,视频就没有声音了,选择 MacBook Pro 麦克风,就是使用电脑的麦克风。如果你还连接了耳机或者蓝牙耳机,这里也会显示出来
计时器和选项就和截图一样喽。
录屏后的操作
显示浮动缩略图的情况下,在截屏完成点击右下角,可以进入简单的编辑页面。可以添加图形、添加文字、裁剪等。
因为和预览的功能大致一样,功能也有点多,所以我们放到预览里面讲。
屏幕录制的时候,点击菜单栏的停止图标(如果有 Touch Bar 的可以点击 Touch Bar 上面的停止),可以停止录制。如果有浮动缩略图,同样可以点击。但是编辑的功能很有限,仅能截取视频的中间部分,换句话说:可以移除前面或后面不要的部分。
快捷键设置
你可能会说,每次截图都需要去应用程序里面打开:这样一点都不酷!
能这样想,说明你对效率的要求是比较高的。截屏当然要用快捷键了:
打开系统偏好设置-键盘-快捷键,你就可以找到系统的快捷键,现在在左边选截屏:
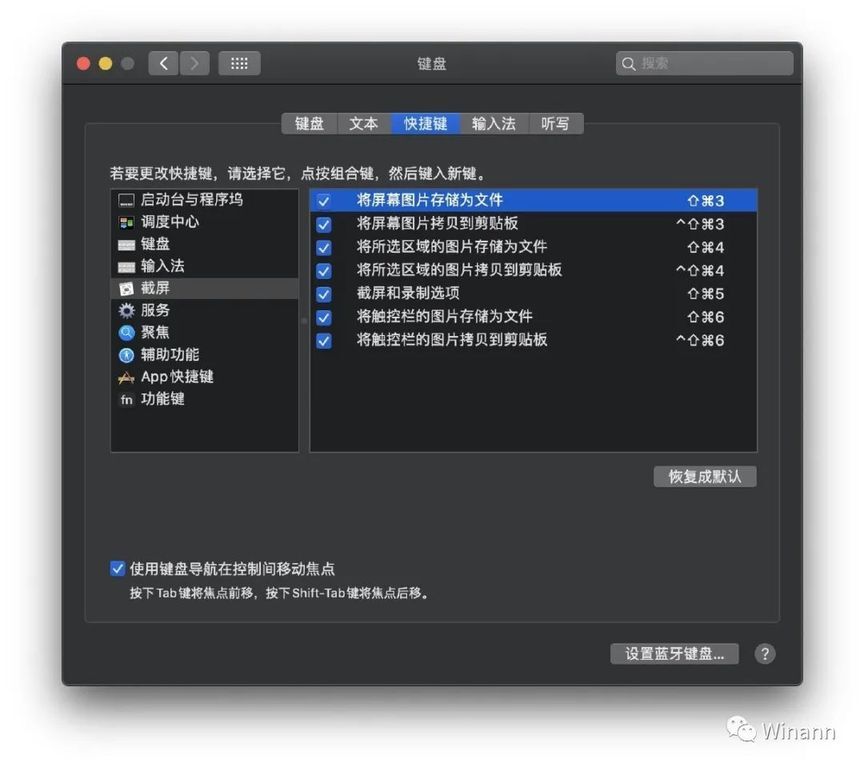
你会发现上面介绍的截屏基本上都对应了快捷键,另外还看到了:如果你的电脑有 Touch Bar,还能使用快捷键把 Touch Bar现在显示的截下来。
快捷键整体分为两种:一种是不带 ⌃的,保存为图片文件(路径默认是桌面,在截图里面配置过之后是你配置的路径或剪切板);另一种是带 ⌃ 的,直接保存到剪切板,到你需要的地方粘贴就行了。
如果你想录屏的话,或者觉得在最开始介绍的操作界面还不错,你会发现快捷键:⇧⌘5就可以打开了。
你会发现:不对呀,之前可以很方便的截取一个窗口,现在怎么没有这个快捷键了,难道让我自己选择区域?
别慌,(⌃)⇧⌘4可以实现哦,在区域选择的时候,如果你按下空格可以在整个窗口和选择区域之间切换,整个窗口截取的时候,鼠标就变成了照相机的图标。另外,空格也可以在打开截图工具条的时候使用哦!
使用 QuickTime Player 录制屏幕
上面说了 QuickTime Player是一个视频播放器,你会发现系统默认的视频就是使用它打开。
但其实它不仅是个视频播放器,而且还可以录制屏幕。
截屏、录屏
在应用程序里面打开 QuickTime Player,然后点击菜单栏的文件-新建屏幕录制(快捷键是 ⌃⌘N),你会发现熟悉的截图工具条出来了。这说明系统的录屏很有可能使用的就是 QuickTime Player。
这时候你又想了,屏幕录制需要权限,我只在权限列表里面看到了 QuickTime Player 的权限,并没有看到截屏 的权限。
Emm……果然怎么都糊弄不了你,其实我也不知道系统、截屏、QuickTime Player这三个是怎么玩的。我猜想截屏的功能是系统提供的 API,然后截屏 App是系统提供的一个界面,所以不需要权限,但是 QuickTime Player 却是非系统软件,所以调用相同的 API 就需要权限喽。
影片、音频录制
细心的你肯定发现了,QuickTime Player 的文件菜单里面,还有两个录制,一个是新建影片录制,一个是新建音频录制。
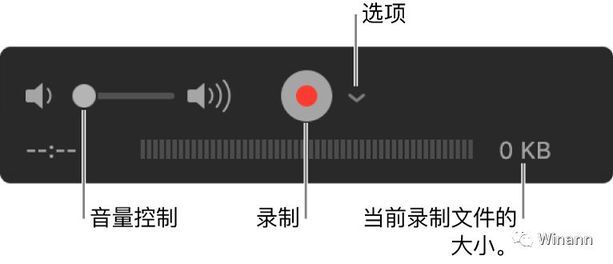
其中点击新建影片录制,默认使用 Mac 提供的摄像头来录制,点击录制右边的下三角出现选项菜单:
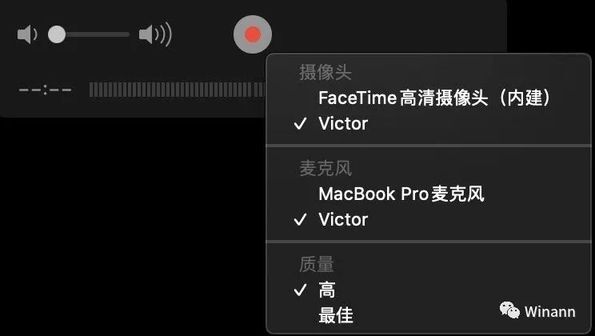
摄像头选项中:如果你有连接自己的 iPhone、iPad 等设备,还可以选择相应的设备。不过这时候不是使用这些设备的摄像头,而是录制这些设备的屏幕。
麦克风选项:就是你使用哪个麦克风了。
质量:这个不用我解释了吧?
新建音频录制的设置功能仅有麦克风和质量,和影片录制类似。
在音频、影片录制的时候,开始录制按钮已经变成了停止按钮,你可以再次点击停止相关录制。
如果你想暂停怎么办?在激活 QuickTime Player 的时候,按下 ⌥ 按钮,这时候停止按钮就变成了暂停,点击就是暂停了。
你可能会想,哇,这个功能好,我在录屏的时候,也想暂停!
非常抱歉的通知你,在 Catalina 中,这个功能没有了,之前版本也可以使用上面的办法暂停的。这个功能好像还有很多人用,希望以后能加回来吧 ♂️。
这就是使用 QuickTime Player 来录制电脑屏幕、录制手机屏幕、录音的方法了。
最后
卖个关子:如果想学习怎么使用软件截取 Gif 图,请关注我,我后面的文章会介绍哦。
苹果官方有一个 Mac的使用说明书:https://support.apple.com/zh-cn/guide/mac-help/mh26782/10.15/mac/10.15,可以找到大部分的系统软件使用的方法。
你会发现官方的说明书,基本上包含了以上 80% 的内容。但是这篇文章希望能将功能更直观的呈现给你,也希望把说明书上没有的技巧让你看到,希望你能有所收获。
刚开始写 Mac 系统的使用技巧,如果有什么问题欢迎留言,一起学习讨论。
如果觉得写的不错的话,欢迎关注我的技术公众号哦:Winann,非常感谢!

版权声明: 本文为 InfoQ 作者【Winann】的原创文章。
原文链接:【http://xie.infoq.cn/article/1c125bacbc3ec4f4657c9a3c5】。文章转载请联系作者。












评论