域名和服务器的购买和配置

去年我去购买了一个域名和打折的学生阿里云轻量级服务器。
问了人和网上找资料终于弄了个半成品出来,因为没有备案,所以不能使用域名访问,只能使用我的服务器 IP 去访问,页面是自己找的一个页面。
我买的服务器和域名都是在阿里云里面买的,需要自己去注册一下,并且需要实名认证。至于学生认证的话倒是没有那么严格,只要在 24 岁一下都是学生(^.^)
效果如下:
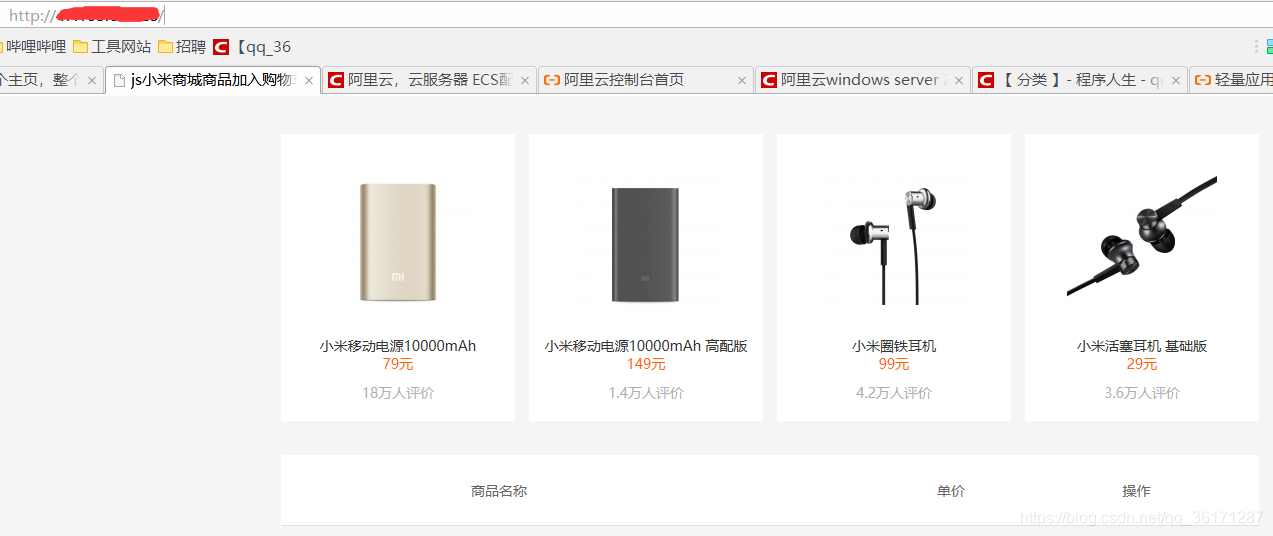
因为现在我还算一个学生,所以我去购买了阿里云的云翼计划服务器,针对学生的,一个月只需要 9.5 元。
可以在阿里的官网下面找到:更多推荐——学生机
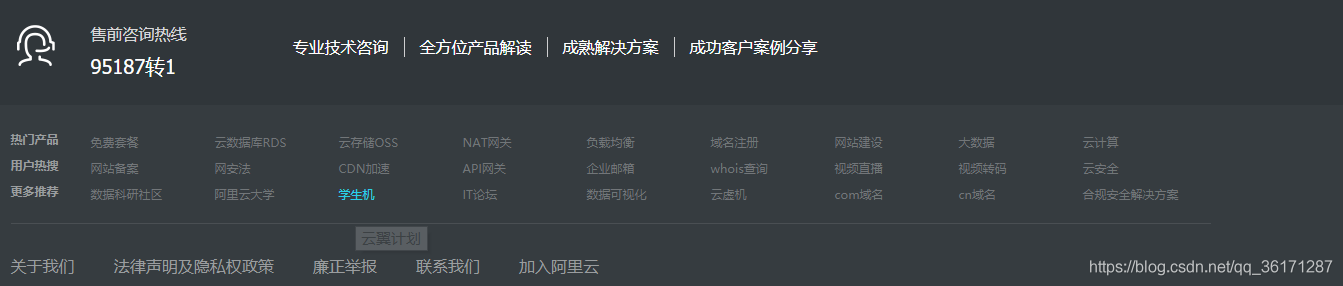
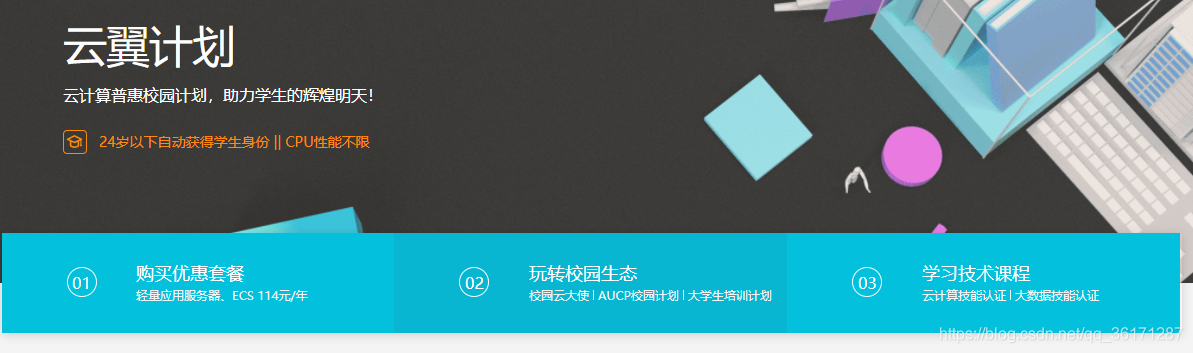
云翼计划入口:https://promotion.aliyun.com/ntms/act/campus2018.html
我购买的是轻量应用服务器,像之后的应用镜像和系统镜像如果不对还可以重置这两个镜像,不需要加钱
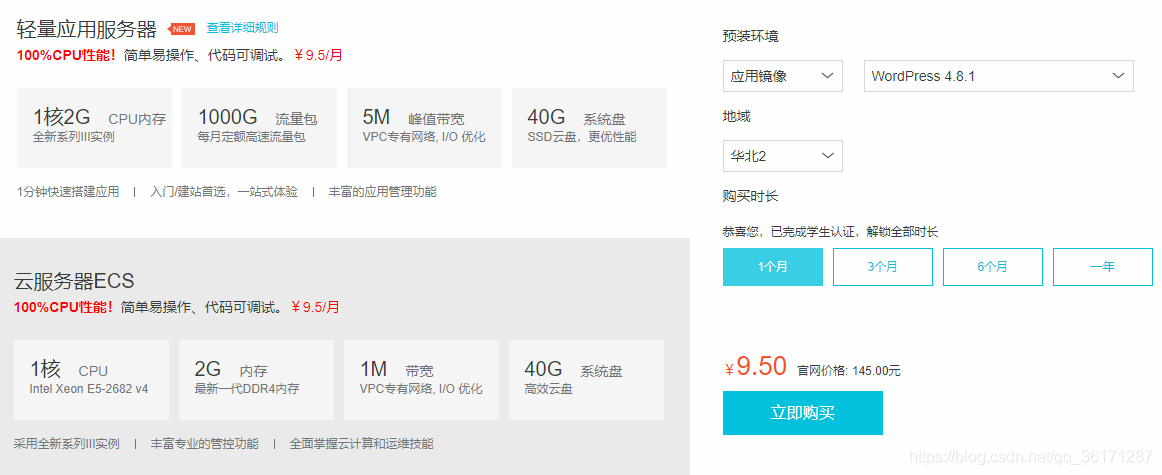
购买之后你就可以去轻量应用服务器里面了,可以看到已经存在了 WordPress 了。
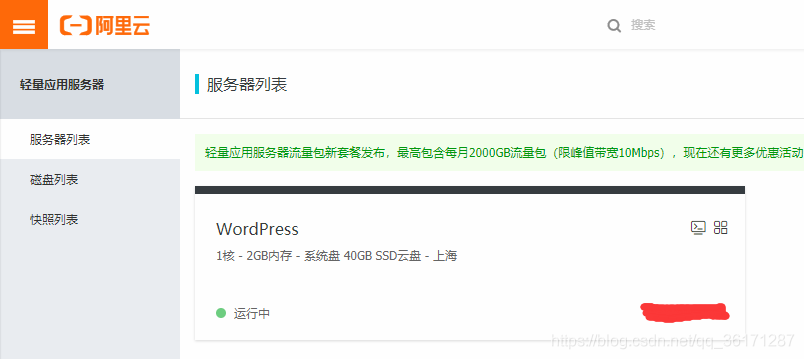
具体可以参考阿里官方文档:https://help.aliyun.com/product/58607.html?spm=a2c4g.750001.list.7.75467b13I4aMNd
在快速入门中可以找怎样创建实施
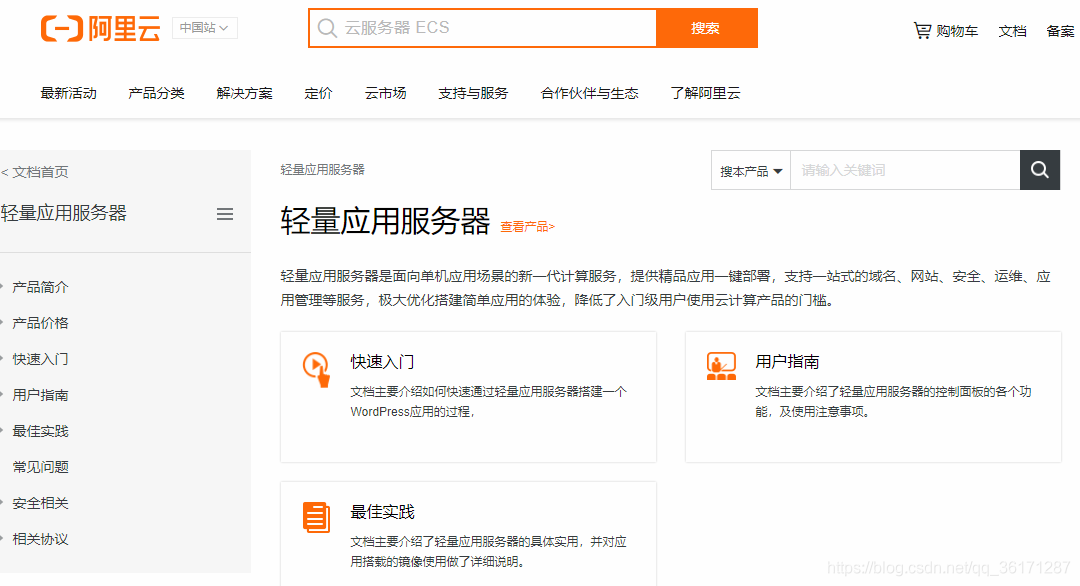
然后购买域名:https://help.aliyun.com/document_detail/54068.html
域名解析:https://help.aliyun.com/document_detail/106669.html?spm=a2c4g.11186623.2.44.2de028acFS1YzN
如果一开始没有对系统镜像进行设置的话,你现在的系统镜像是 CentOS 7.3,我在后面配置的时候使用的是 Windows2012 R2
所以需要进行我之前购买服务器时提到的重置系统,在轻量应用服务器中详情进入,服务器运维下面找到重置系统
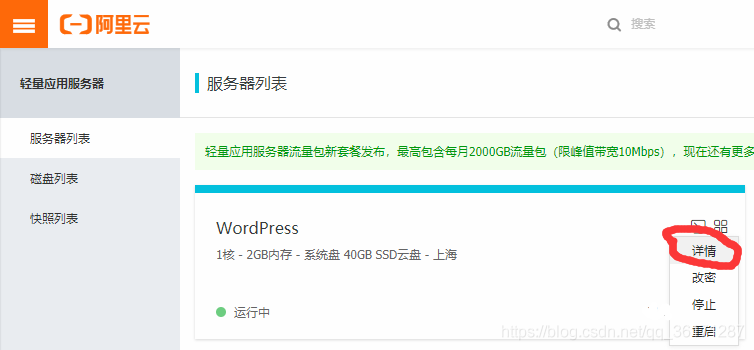
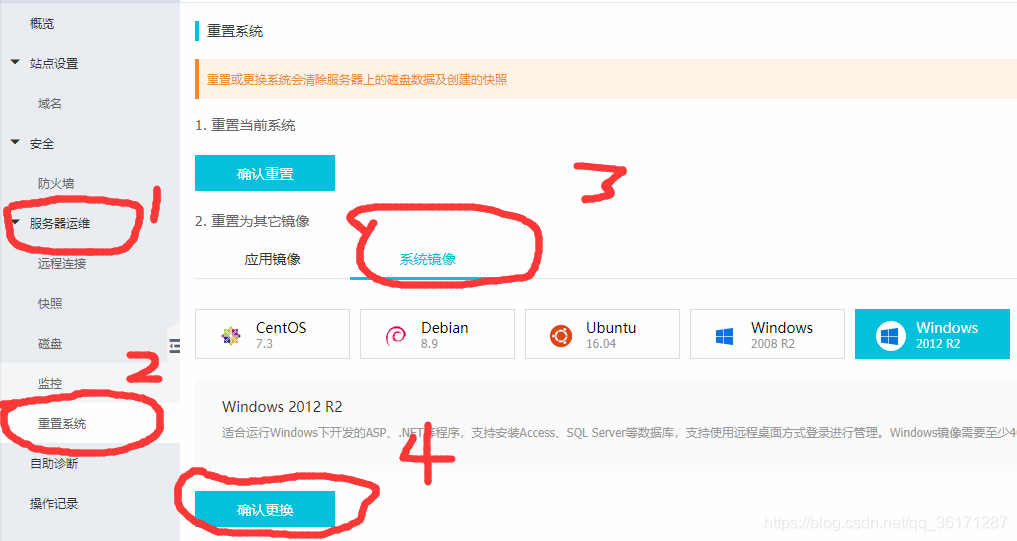
在概览中看到镜像信息,还有右上角的远程连接也不同了,需要重新设置远程连接的密码
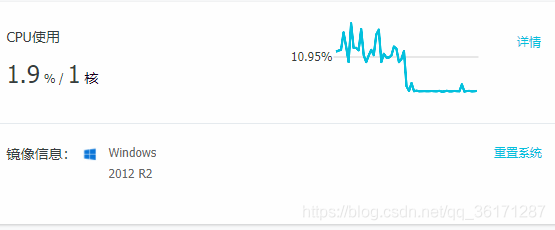
如果你密码设置有误,可以重新设置,在服务器运维——远程连接中
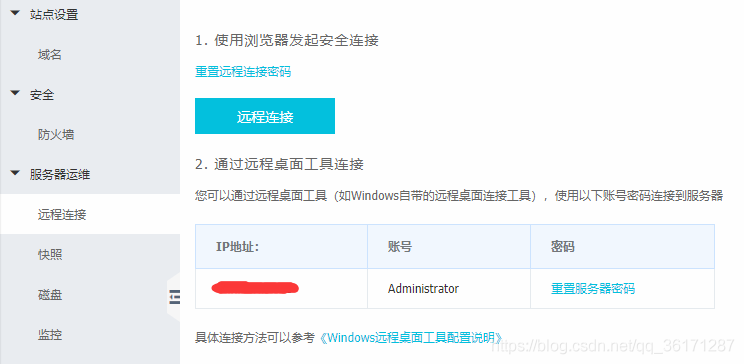
后面远程连接配置时可以参考一下这两篇博客:
https://blog.csdn.net/qq_38830964/article/details/98504804
https://blog.csdn.net/blank_tt/article/details/90759891
之后可以将自己电脑上的数据传输到远程控制桌面上
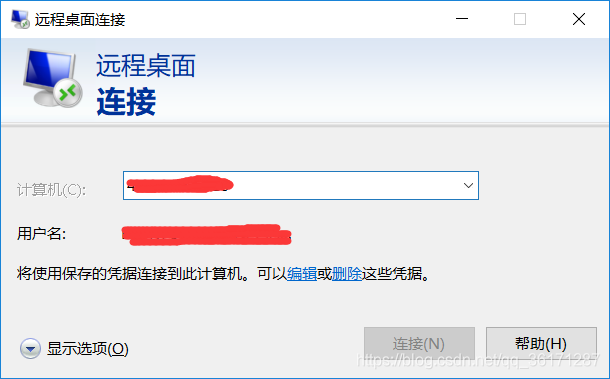
远程桌面的连接:命令提示符 mstsc
https://yq.aliyun.com/articles/68550
在连接远程桌面时,我遇到了一个花了很长时间才解决的问题,远程桌面连接发生身份验证错误,提示要求的函数不受支持,注意:我使用的是 Windows 家庭版
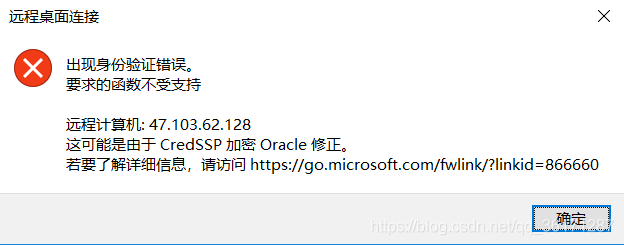
后来我在网上找到的大多数是关于企业版的解决方法,而家庭版没有本地组策略管理器。后来我还是找到了方法,心累啊
企业版解决方法:https://blog.csdn.net/zheng_weichao/article/details/80269467
家庭版解决方法:https://blog.csdn.net/weixin_39129504/article/details/80303615
现在在远程桌面上需要安装一下环境:https://blog.csdn.net/phpzhi/article/details/80564381
友情提醒:安装 Apache 时我用了很久的时间,删除装好的 Apache 的语句是 sc delete Apache24
之后我们需要安装一下 IIS 插件,在远程桌面左下角有服务器管理器
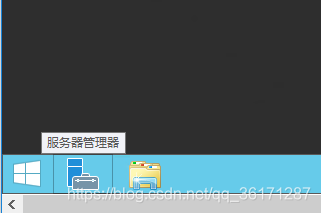
可以参考:
https://blog.csdn.net/qq_38830964/article/details/98508331
https://blog.csdn.net/cplvfx/article/details/77771068
https://www.cnblogs.com/yangjinhan/p/8022618.html
安装好的 IIS:
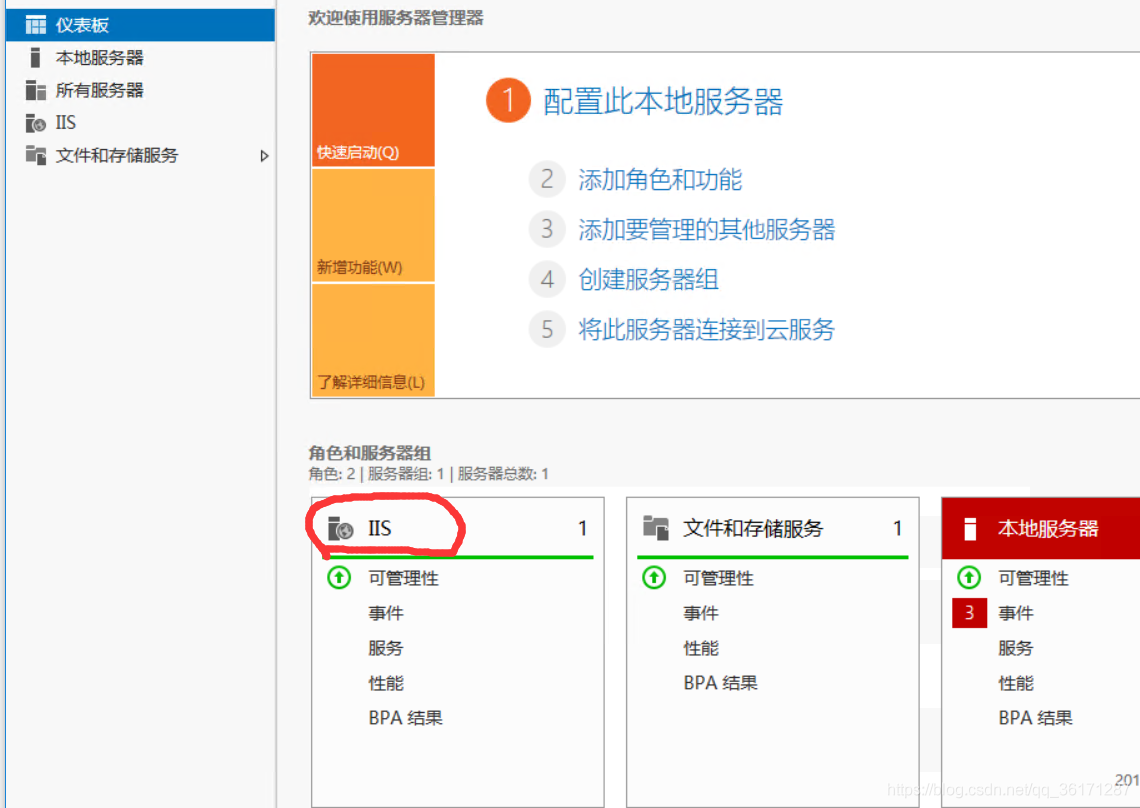
配置好的页面:
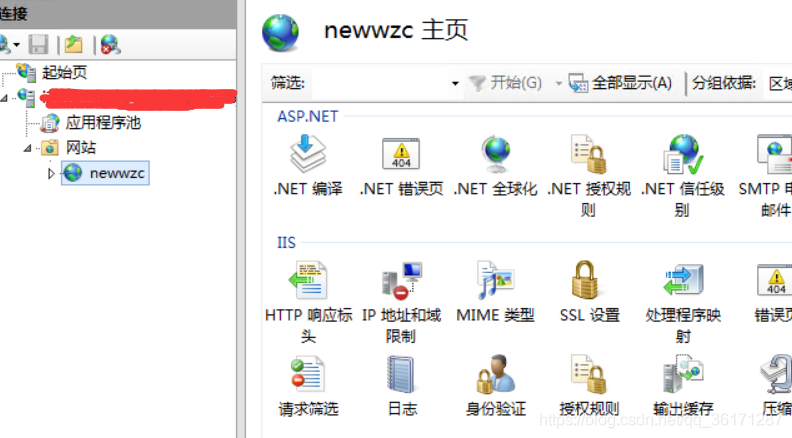
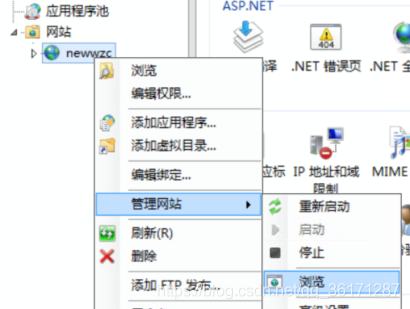
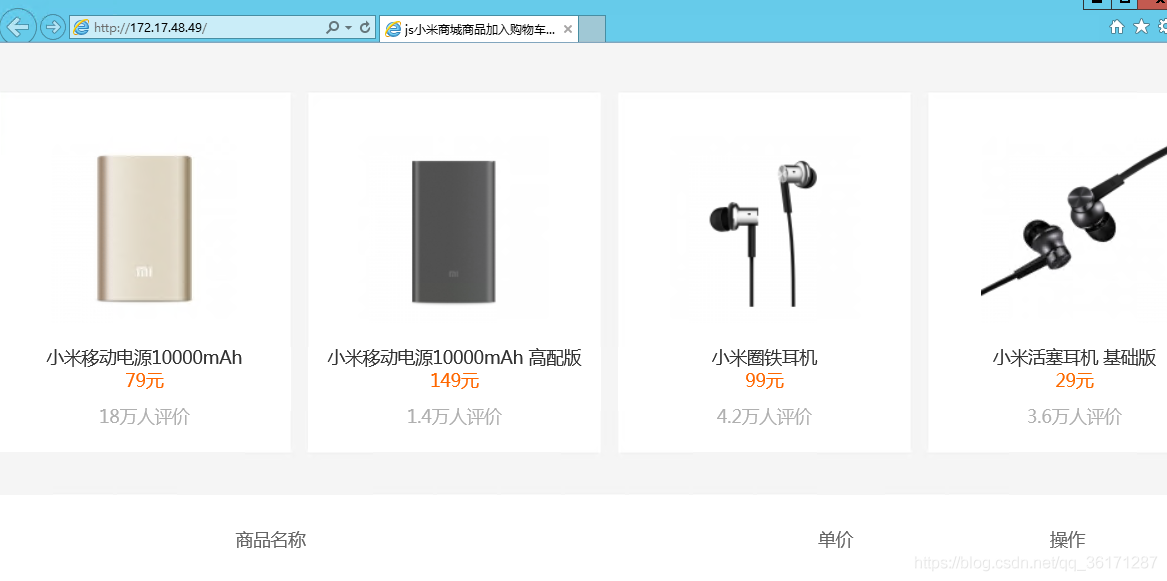
然后可以在其他的电脑上使用你购买的域名 IP 进行访问了
手机上访问:
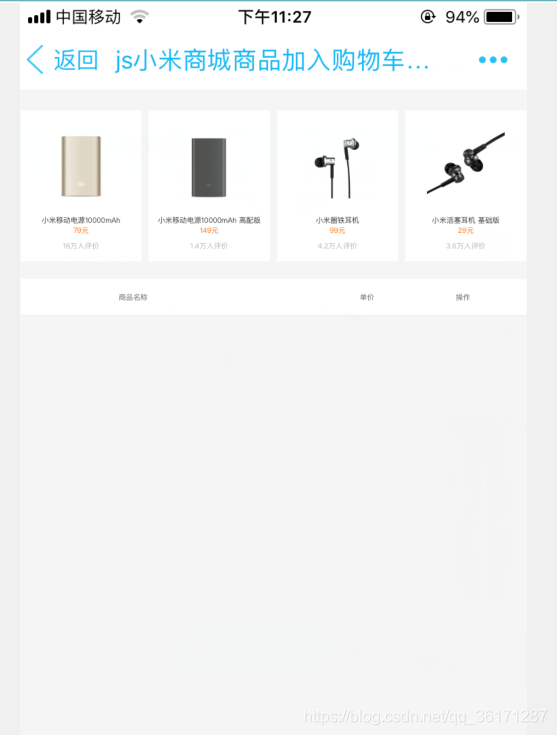

一起学习,一起进步 -.- ,如有错误,可以发评论
版权声明: 本文为 InfoQ 作者【空城机】的原创文章。
原文链接:【http://xie.infoq.cn/article/1a72b741343f43d5290509e57】。
本文遵守【CC-BY 4.0】协议,转载请保留原文出处及本版权声明。












评论