新 MacBook 到手时,建议你需要做的事情(一)

我的 Mac 版本为 MacBook Pro(16 英寸,2019 年)
系统版本为:macOS Sonoma 14.5
昨天把电脑重装了一下,导致现在就是一个完全干干净净的系统,什么软件都没有,也没有任何生产力工具,因此,借着这个机会来记录一下我的 Mac 相关的一些配置。
个人是有一些“使用洁癖”的,因此我在安装一些软件的时候,一般都会考虑清楚安装的必要性以及一些配置的必要性,比如,我就不会再去下载其他的输入法,因为我觉得系统自带的输入法足够使用了,我只需要简单的配置下就可以,简洁大方就行,拒绝花里胡哨。所以在配置的过程中一定会优先使用系统的软件或者配置,这样可以尽最大可能性大减少“不必要”的配置,也方便当自己偶尔临时使用新电脑时不会感到过分的陌生。可是,作为程序员,有一些配置该配的还是得个性化配置。总之一句话:Mac 系统级别的配置尽可能微调,编程相关的配置则按照自己的审美和习惯来配置。
这篇文章将介绍系统重装之后到能够丝滑的做编程开发过程中的所有配置流程,希望我的一些配置对你也有所参考。好了,不再废话了,直接开撸……
重装系统后,进入引导时
当你重装 Mac 系统之后,再次开机时会让你进入引导页面,在引导页面时,建议 你进行联网 Wi-Fi,然后启用定位功能,这个定位功能主要用于可以自动帮你设定时区。
同时,也非常建议你登录自己的 Apple ID 账号,因为当你登录之后,如果你同时有其他苹果设备(iPhone 手机、iPad、其他 Mac)时,你可以非常丝滑的在多个设备之间传输文件。也就是你可以在 iPhone 上复制一段文字后,你可以在你的 Mac 上直接进行粘贴,当然你在两台 Mac 之间还可以直接进行“隔空”复制粘贴文件,可谓相当丝滑,再也不需要一些文件传输软件了。
另外,也非常建议你设定 Mac 的登录密码,如果你不设定密码,在有些场景下需要你鉴权的时候,是会不让你过去的,这点需要注意。
设置鼠标功能
设置轻点
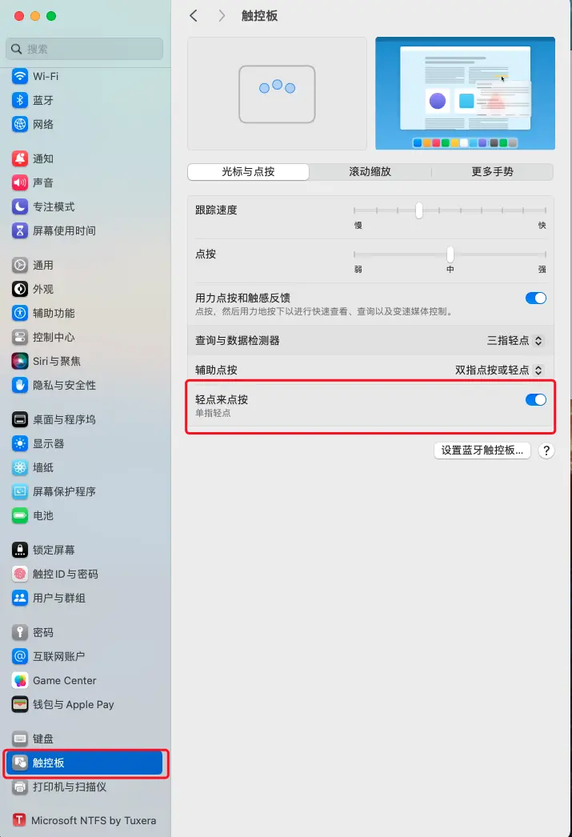
默认是需要你对触控板“按下去”才算一次点击的,感觉这种交互比较费体力,还是直接轻点比较好用。
设置路径:「系统设置」——「触控板」——开启「轻点来点按」
设置三指拖移

这个功能感觉推荐指数直接 5 颗星,非常好用!如果不设置这个功能,你去选中一段文本或者文件时,只能一只手按住触摸板,一只手再去选中,然而当你开启了这个功能之后,你只需要三只手指同时触摸触摸板然后进行移动即可进行选中,好用的不得了!
设置路径:「系统设置」——「辅助功能」——「指针控制」——「触控板选项」——将「拖移样式」改成「三指拖移」即可。
设置访达
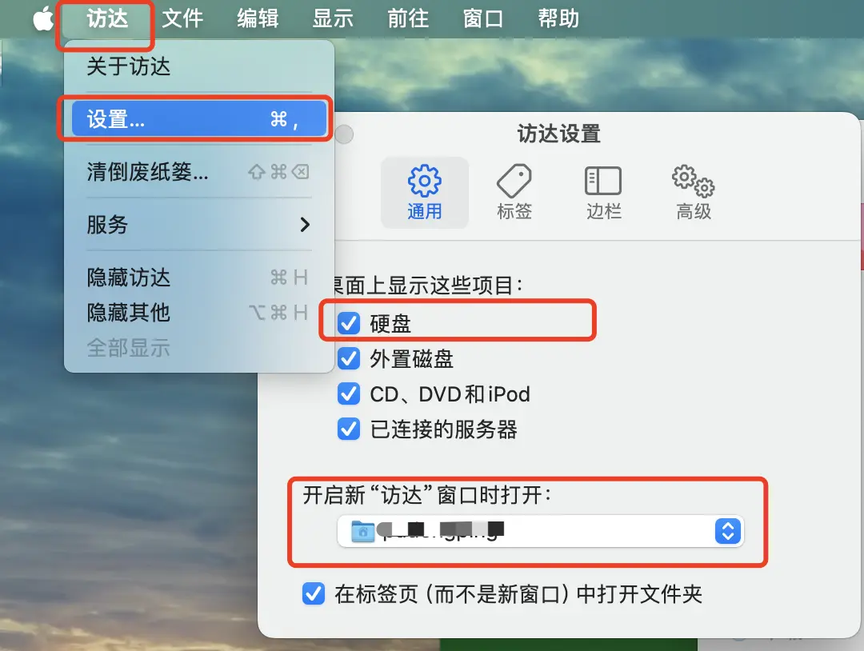
点击左上角的「访达」——「设置」进入访达设置页面,在「通用」页面,“在桌面上显示这些项目:”下方,勾选住「硬盘」,这样的好处就是你可以随时随地的桌面上直接通过访问你 Mac 的硬盘数据,查看一些文件时会比较方便。
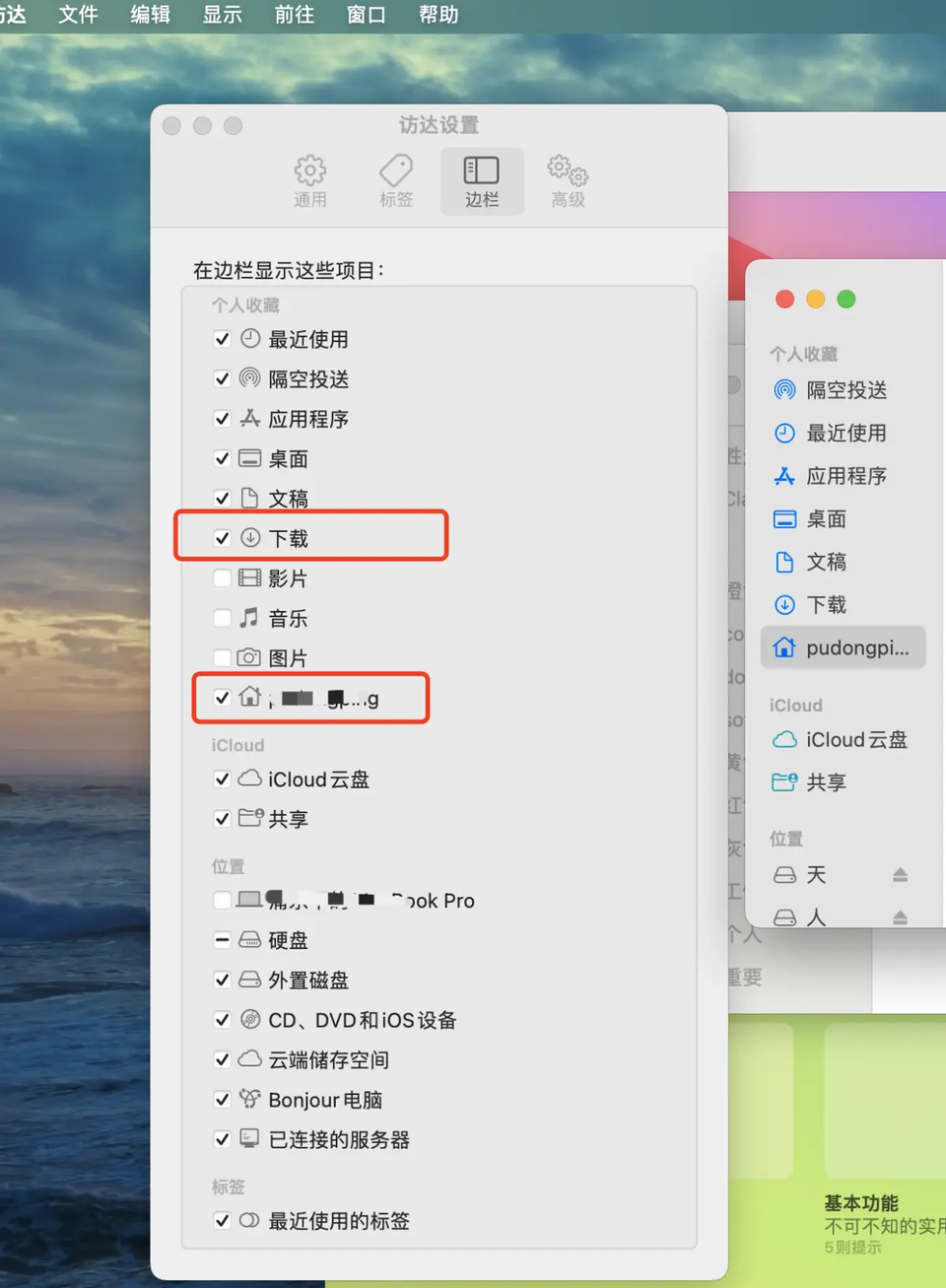
另外,我自己的习惯是喜欢在“边栏”中勾选住「下载」和个人的家目录,这样可以方便我更快的回到自己的文件夹目录。
一般我自己的个人习惯是喜欢在自己的家目录中创建一个文件夹,比如,就叫glory文件夹,放置我所有的个人文件,然后当我下载文件时,我直接会放在 ~/Downloads 目录中,这样也就意味着,在我自己的 Mac 中一般只有在这两个文件夹中有我自己的数据,方便我进行备份。
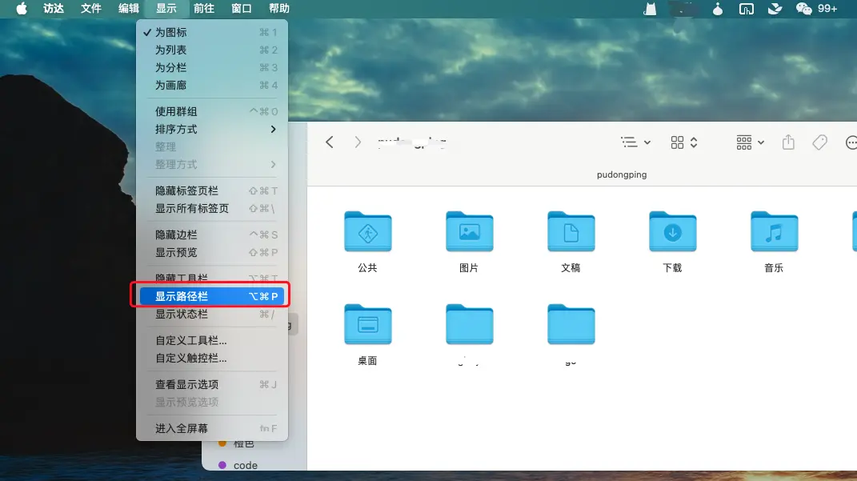
打开显示路径栏:「访达」——「显示」——「显示路径栏」
打开显示状态栏:「访达」——「显示」——「显示状态栏」
设置输入法
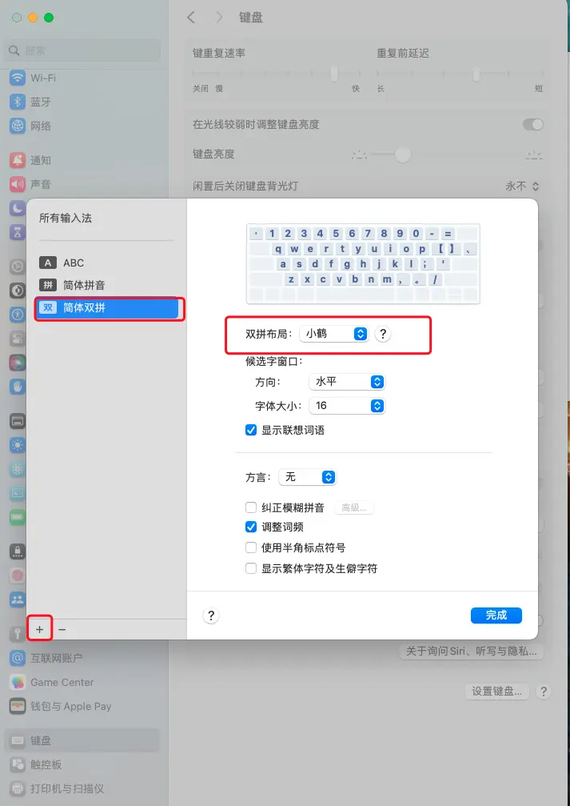
我个人习惯了使用双拼输入法,因此,我将默认的拼音输入法做了变更。
「系统设置」——「键盘」——「输入法」旁边的「编辑」,然后点击底部的加号,扩展了一个「简体双拼」的「小鹤」输入法。
在控制中心显示键盘亮度
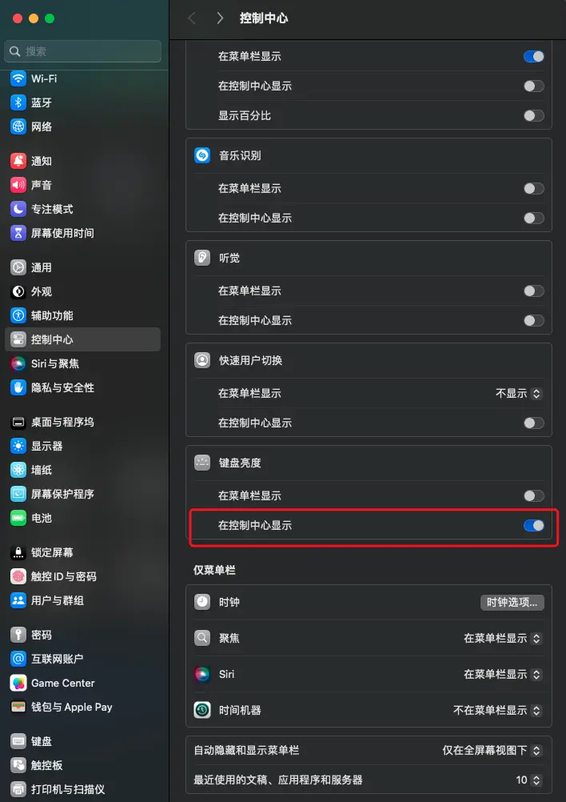
安装字体
有时候需要用 ps 做点儿图啥的,就会涉及到使用一些比较美观的字体,一般用的比较多的就是这些字体:
安装方式:打开「字体册」——「我的字体」—— 右键「将字体添加到“我的字体”」——选择下载的字体。
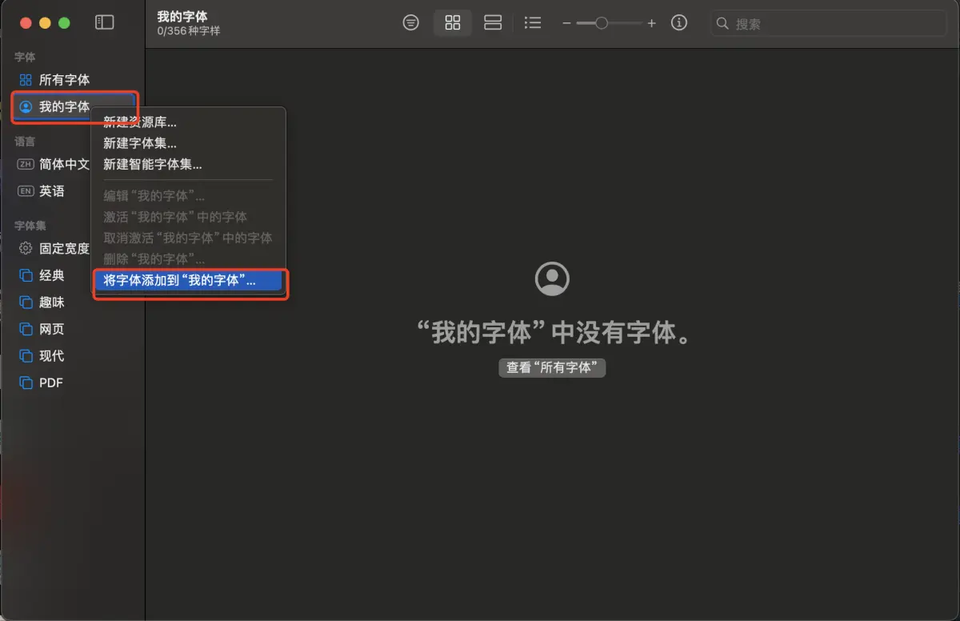
已经装完了的字体
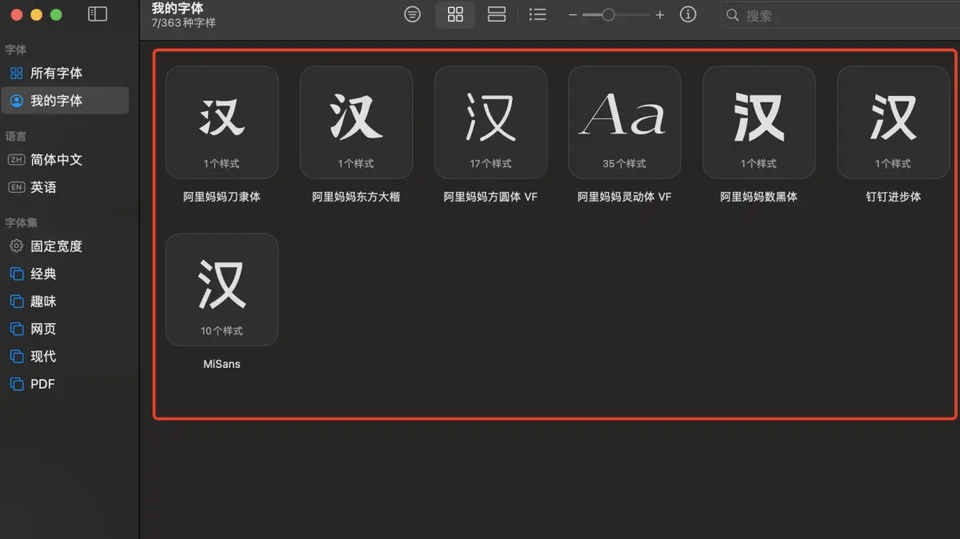
以上就是我自己的 Mac 系统部分的一些设置,后面继续介绍其他软件相关的设置。重点介绍一般我都安装了哪些软件,以及大致的作用。
版权声明: 本文为 InfoQ 作者【左诗右码】的原创文章。
原文链接:【http://xie.infoq.cn/article/1330146812f982af7f56d3e68】。文章转载请联系作者。








评论