“无法运行 Windows 11”?最靠谱的升级方案来了!
Windows 11 的发布,引起了很高的热度,不得不说,这应该是 Windows 最大的一次版本迭代,无论从功能方面还是外观界面,都做了非常大的调整。
但是,当很多同学充满期待的尝试升级体验 Windows 11 时,却被突然浇了一盆凉水“您的电脑无法升级 Windows 11”。
安装 Windows 11 的一个问题是,它需要在机器上启用 "安全启动 "和 "TPM 2.0",如果你使用的是 UEFI BIOS 模式,启用这两个选项是一个非常简单的过程。然而,在 "传统 BIOS 模式 "下,这就变得非常困难。
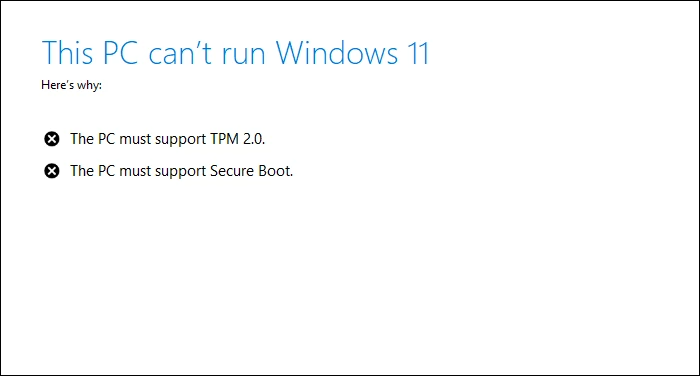

由于从 "传统 "BIOS 模式切换到 "UEFI "可能会完全擦除磁盘,有些人可能对这种情况无法接受。而且,即使切换到 UEFI 也不能保证安装 Windows 11,因为许多旧电脑在 BIOS 中没有启用 TPM 2.0 的选项。然而,到目前为止,TPM 2.0 是否真的是 Windows 11 的必要条件,还值得商榷。
网络上虽然提供了一些方法,但是非常繁琐,今天就来给大家介绍 2 种 100%有效、简易的变通方法。
1. 修改注册表
你可以通过修改 Windows PC 上的一些注册表键值,绕过 Windows 11 安装期间的安全启动和 TPM 2.0 检查。
这是一个相当简单和无害的方法,你可以很容易地应用于任何电脑。
使用这种方法,首先,在键盘上同时按下 Windows + R 键,在电脑上启动运行框。
然后,输入 regedit 并点击回车键,启动电脑上的注册表编辑器。
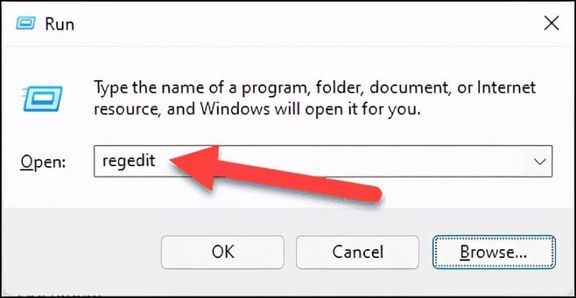

在注册表编辑器窗口中,打开如下目录:

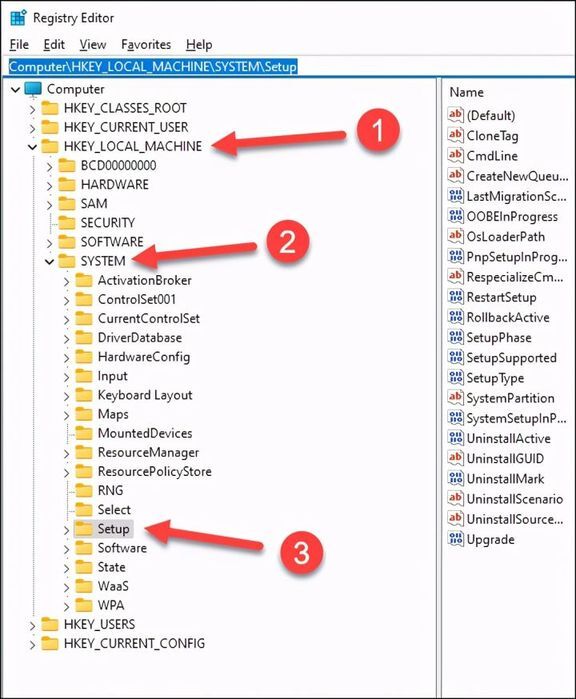

然后,在右侧面板的任何空白区域上点击右键,选择 "新建",然后选择 Key 选项。
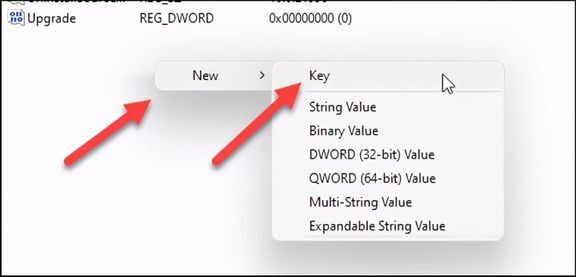

一个新的注册表键将被添加到注册表编辑器的左侧,请确保将新键命名为 LabConfig。
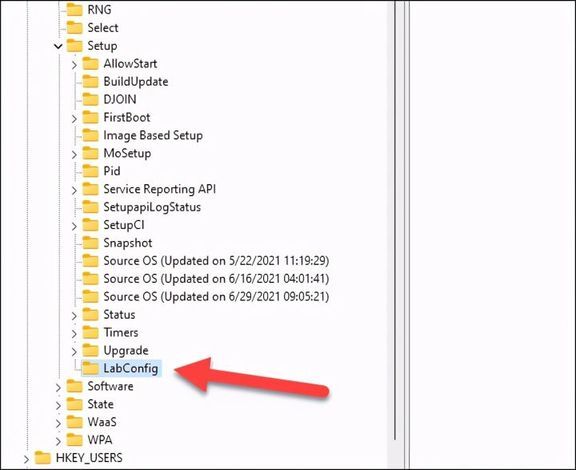

现在,在 "LabConfig"下,通过右击空白处选择 "新建",然后选择 "DWORD(32 位)值 "选项创建一个新的 DWORD 值。
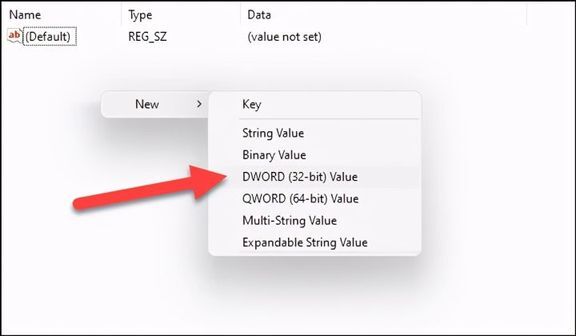

给这个值命名为 BypassTPMCheck。之后,同样地,创建另一个 DWORD 值,名称为 BypassSecureBootCheck。
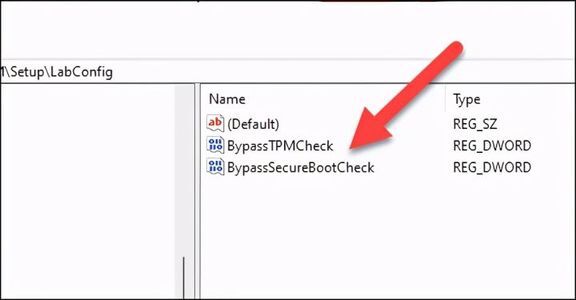

然后,双击 BypassTPMCheck,打开编辑框,在 "Value data"字段中输入 1,然后点击 OK 按钮。
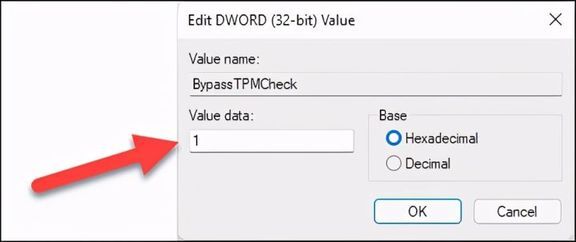

同样,编辑 BypassSecureBootCheck,在数值数据字段中输入 1,然后点击确定按钮。
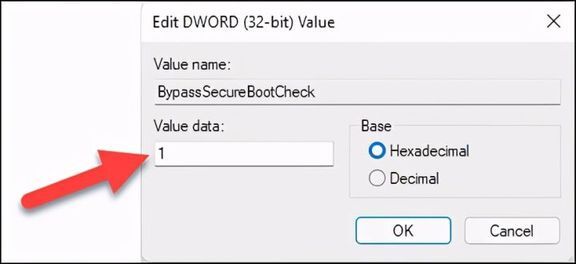

完成后,关闭注册表编辑器窗口,重新启动计算机,使新的注册表键生效。
然后,通过在你的 Windows PC 上安装 Windows 11 预览版 ISO,尝试运行 Windows 11 设置。它将绕过 TPM 2.0 和安全启动检查,让你在任何旧电脑上安装 Windows 11。
2. 修改 Windows 11 ISO 镜像文件
在 "传统 BIOS "上安装 Windows 11 的解决方法真的不费吹灰之力,只需要你的满足如下先决条件:
Windows 11 的 ISO 镜像
可启动的 Windows 10 USB 驱动器
一台运行 Windows 10 的电脑
8GB USB 闪存驱动器
接下来该如何解决呢?
你需要创建一个可启动的 Windows 10 USB 驱动器,然后用 Windows 11 ISO 镜像中的 install.wim .esd 文件替换 Windows 10 USB 中 "sources"文件夹中的 install.wim .esd 文件。
下面逐步来介绍一下。
首先,通过右键点击 Windows 11 ISO 文件,并从上下文菜单中选择 "挂载"选项,挂载该文件。
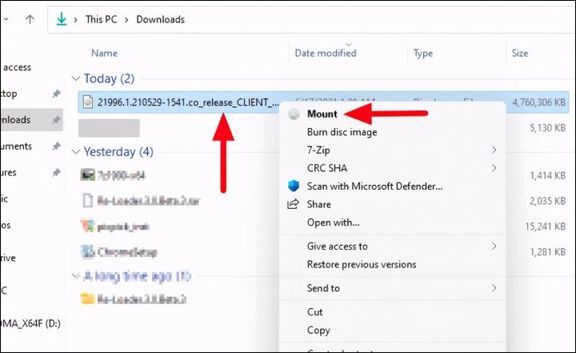

然后,打开安装好的 Windows 11 ISO 镜像,导航到里面的 "sources"文件夹。
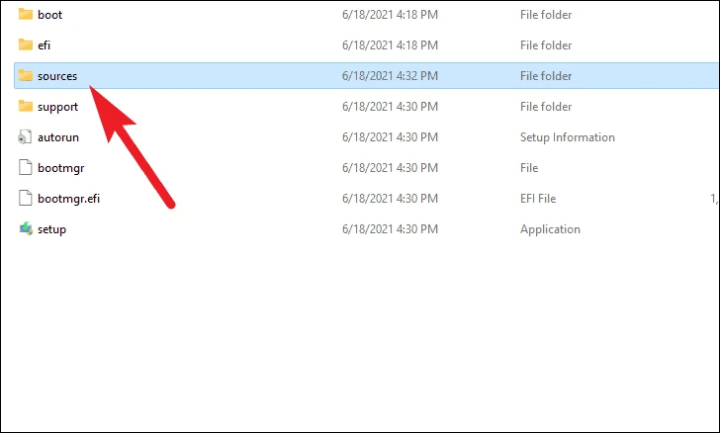

然后,在 Windows 11 ISO 镜像的 "sources"文件夹中找到 install.wim 文件,使用 Ctrl + C 快捷键复制该文件。或者,你也可以右键单击该文件,并从上下文菜单中选择 "复制 "选项。
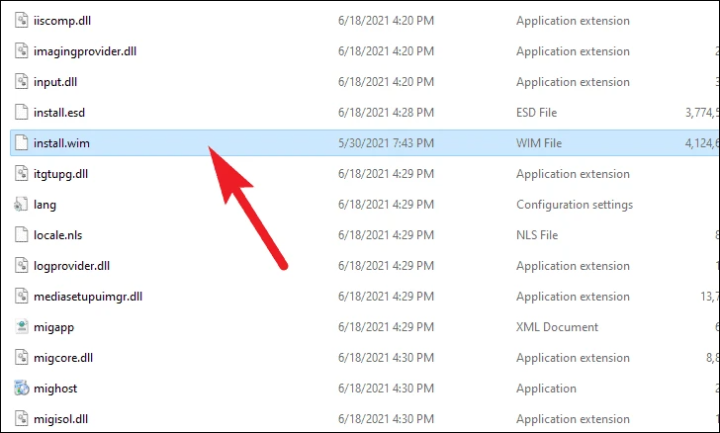

现在,将可启动的 Windows 10 USB 驱动器插入你的计算机,并在文件资源管理器中打开它。然后,打开 Windows 10 USB 驱动器内的 "sources"文件夹。
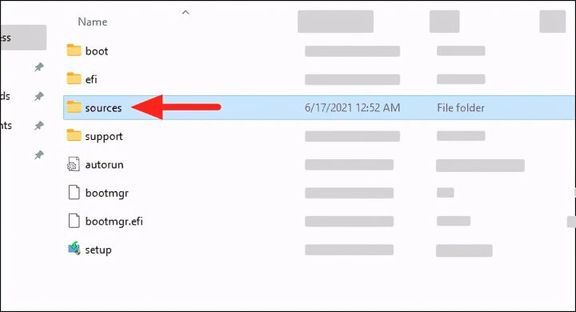

最后,使用 Ctrl + V 快捷键将你从 Windows 11 ISO 镜像中复制的 install.wim 文件粘贴到可启动的 Windows 10 ISO USB 驱动器 "sources"文件夹中。
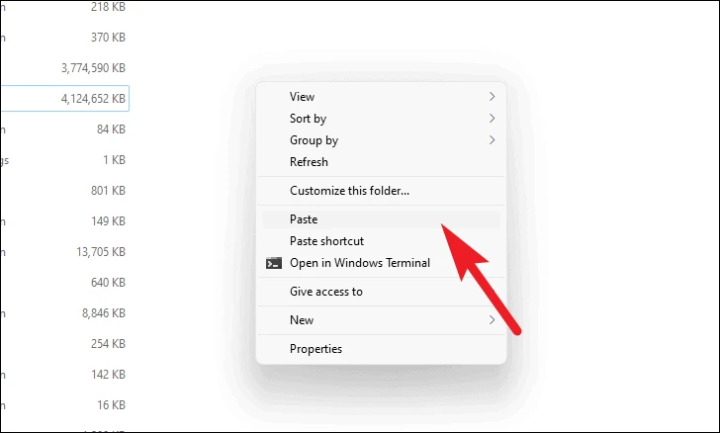

由于该文件也会出现在 Windows 10 USB 驱动器的 "sources"文件夹中,因此,在粘贴时需要选择 "替换目的地的文件 "选项。
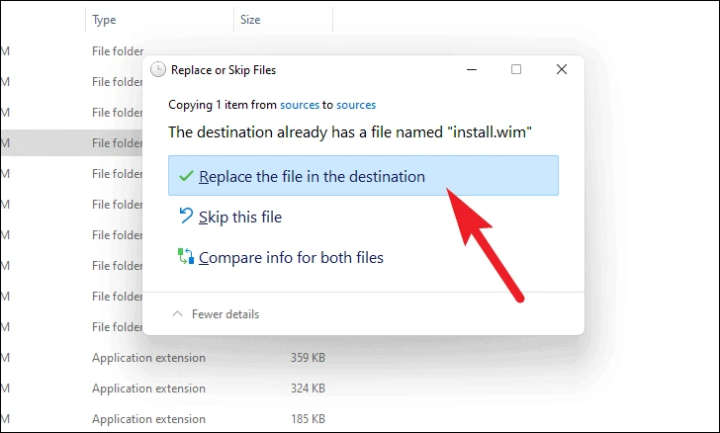

一旦文件被复制到可启动的 Windows 10 的 USB 驱动器,重新启动您的计算机。然后从主板上的 "Boot device options",用可启动的 Windows 10 USB 驱动器启动你的系统。
一旦你的 USB 驱动器启动,你会看到选择和安装 Windows 11 版本的选项。它也将通过安全检查,而无需在 BIOS 中启用 "安全启动 "或 "UEFI"。
除了以上介绍的方法,网络上还有一些其他方法,迫不及待想体验 Windows 11 的同学可以尝试一下。
干货推荐
为了方便大家,我花费了半个月的时间把这几年来收集的各种技术干货整理到一起,其中内容包括但不限于 Python、机器学习、深度学习、计算机视觉、推荐系统、Linux、工程化、Java,内容多达 5T+,我把各个资源下载链接整理到一个文档内,目录如下:
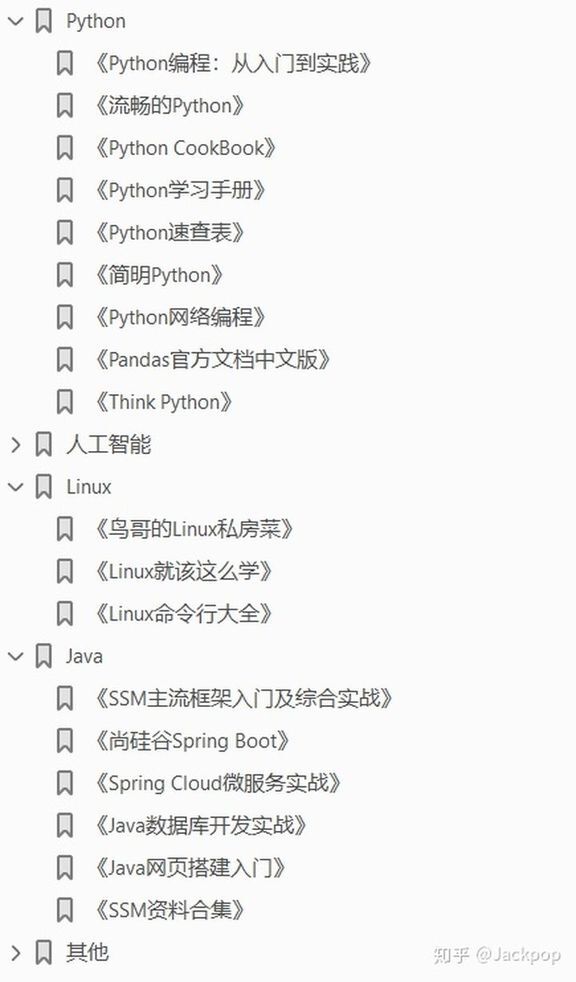

所有干货送给大家,希望能够点赞支持一下!
https://http://pan.baidu.com/s/1eks7CUyjbWQ3A7O9cmYljA (提取码:0000)
版权声明: 本文为 InfoQ 作者【Jackpop】的原创文章。
原文链接:【http://xie.infoq.cn/article/10fdb68400651e74db1e9f023】。文章转载请联系作者。












评论