在 Windows 上使用 IIS 来托管站点
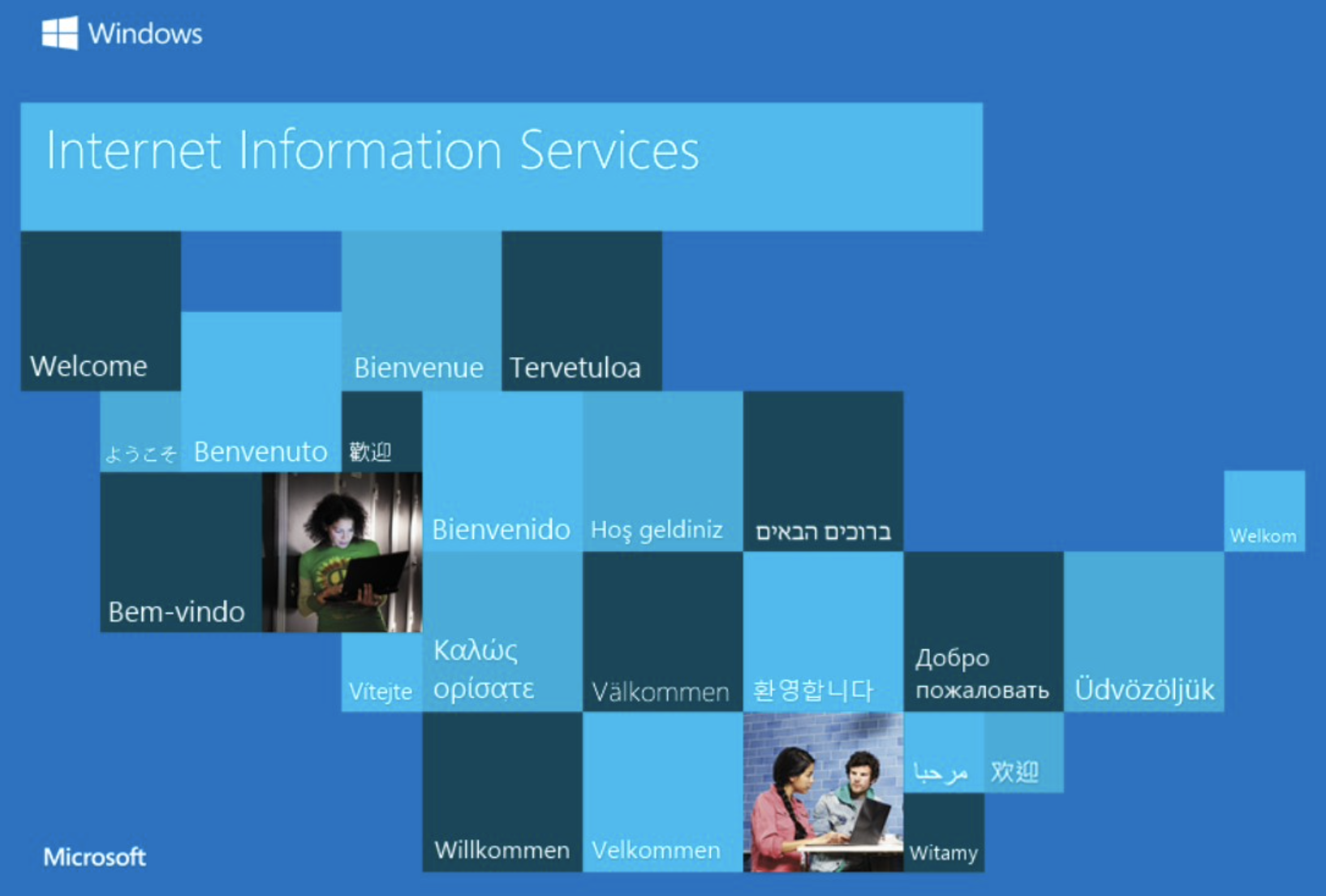
由于需要配置一些URL格式的数据(KML文件内的icon)来做测试,便想着通过Windows 自带的IIS来快速建一个站点,并将我本机的数据托管上去,以在局域网内共享。
这里来做一个简单的记录,来讲讲IIS,详细的配置步骤,以及我在配置过程中遇到的问题。
1. Internet Information Services
Internet Information Services (IIS)是微软提供的在 Windows 上的互联网基本服务。除了做了Web服务器外,它还支持FTP、SMTP等。IIS是微软开发的,能很好的支持ASP.NET,但并不是开源、免费的。
Web服务器一般只负责处理HTTP协议,发送静态页面的内容,通过与其他程序的结合可以去处理动态内容。目前比较流行的Web服务器包括Microsoft IIS、Apache和NGINX。
Apache是指 Apache HTTP Server ("httpd"),是1995年就开始的一个开源项目,是目前最流行的Web服务器。Apache TomCat是另一个开源项目,能够动态的生成资源并返回到客户端,属于应用服务器。
Nginx也是一款开源的Web服务器软件,它是一个高性能的HTTP和反向代理服务器,同时也是一个IMAP/POP3/SMTP 代理服务器。
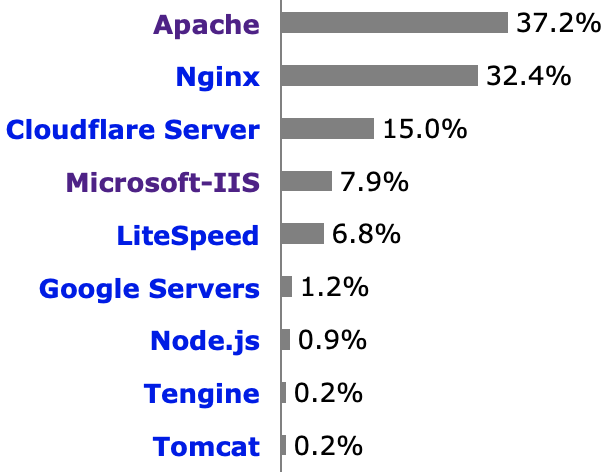
2. 配置IIS
下面来详细讲一下如何在Window 10中配置IIS。主要的步骤是:
启用IIS
打开控制面板
在Programs and Software界面的侧边栏找到Turn Windows Features On or Off
在列表中找到Internet Information Services,并勾选,等待系统来启用服务
在浏览器中输入localhost来确认IIS是否启动成功
查看IIS
在控制面板中找到Administrative Tools
打开Internet Information Services (IIS) Manager
在左边栏中可以找到一个默认的站点Default Web Site,关联的文件夹是C:\inetpub\wwwroot
配置IIS
右键Sites可以新建一个新的站点
在Add Website页面可以配置站点名称、对应的物理地址(文件夹)、绑定IP地址和端口(这里也可以指定域名)
在配置完成后,也可以在右边栏中选择Bindings来绑定更多的地址、域名或者端口
在新的物理地址中新增一个html页面来验证站点是否有启动成功
启用文件浏览功能
如果期望能在浏览器中对root文件夹下的内容进行浏览,需要启用文件浏览功能
要能在浏览器中查看/下载对应的文件,需要指定MIME类型,IIS默认给常用的文件类型添加了MIME类型
对特殊的文件,需要额外指定其MIME类型(比如KML为
application/vnd.google-earth.kml+xml)对特殊的没有MIME类型的数据格式,比如shapefile,可以使用通用的二进制文件的MIME类型
application/octet-stream来下载
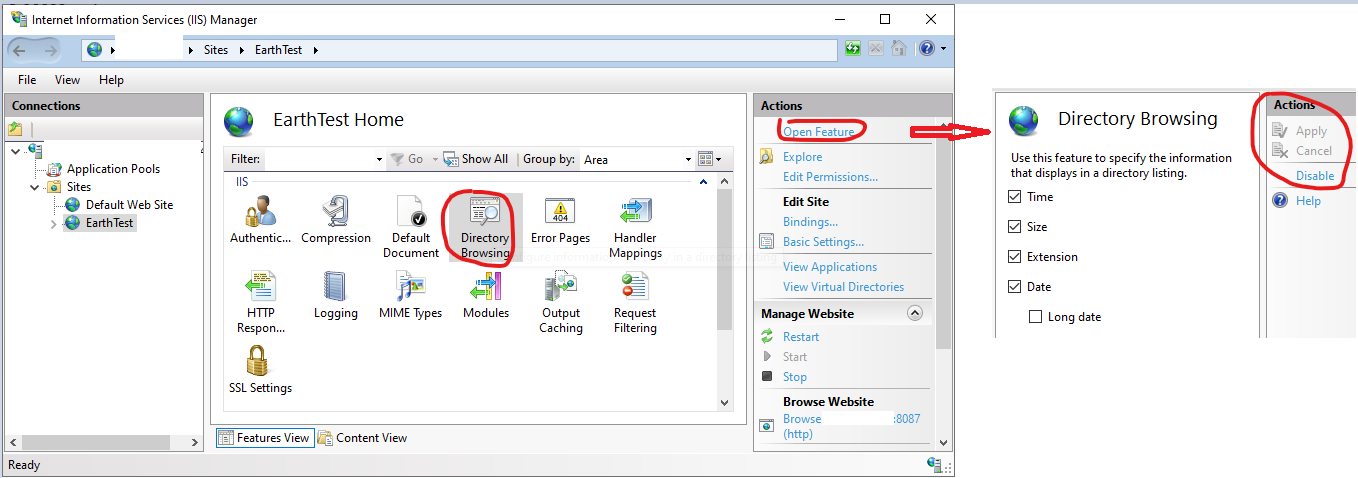
3. 错误处理
我在过程中遇到了两种类型的错误,403和403.14。
403.14错误是因为没有启用文件浏览功能
403错误是因为没有指定对应文件的MIME类型

版权声明: 本文为 InfoQ 作者【Puran】的原创文章。
原文链接:【http://xie.infoq.cn/article/10261b90822199cf09f28ae6a】。文章转载请联系作者。












评论