手把手教你实现网页端社交应用中的 @人功能:技术原理、代码示例等

本文由 ELab 团队技术团队分享,原题“Twitter 和微博都在用的 @ 人的功能是如何设计与实现的?”,有修订。
1、引言
第一次使用 @人功能到现在已经有差不多 10 年了,初次使用是通过微博体验的。@人的功能现在遍布各种应用,基本上涉及社交(IM、微博)、办公(钉钉、企业微信)等场景,就是一个必不可少的功能。
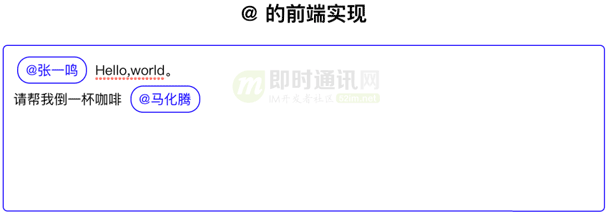
最近正好在调研 IM 各种功能的技术实现方案,所以也详细地了解了下 @人功能在 Web 网页前端的技术实现,正好借此机会给大家分享一下我所掌握的技术原理和代码实现。

学习交流:
- 移动端 IM 开发入门文章:《新手入门一篇就够:从零开发移动端IM》
- 开源 IM 框架源码:https://github.com/JackJiang2011/MobileIMSDK
2、相关资料
本文分享的 @人功能是针对 Web 网页前端的,跟移动端原生代码的实现,从技术原理和实际实现上,还是有很大差异,所以如果想了解移动端 IM 这种社交应用中的 @人实现功能,可以读一下《Android端IM应用中的@人功能实现:仿微博、QQ、微信,零入侵、高可扩展[图文+源码]》这篇文章。
3、业内实现
3.1 微博的实现
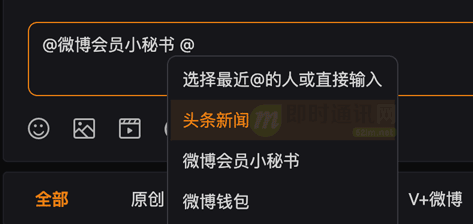
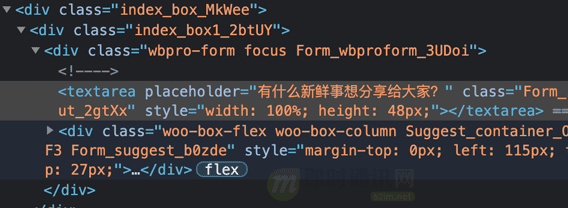
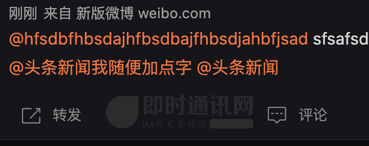
微博的实现比较简单,就是通过正则匹配,最后用空格表示匹配结束,所以实现上是直接使用了 textarea 标签。
但是这个实现必须依赖的一个事情是:用户名必须唯一。
微博的用户名就是唯一的,所以正则所匹配到的 ID,一般的可以映射到唯一的一个用户上(除非 ID 不存在)。不过,微博中的这个功能整体输出比较宽松,你可以构造任何不存在的 ID 进行 @操作。
3.2 Twitter 的实现
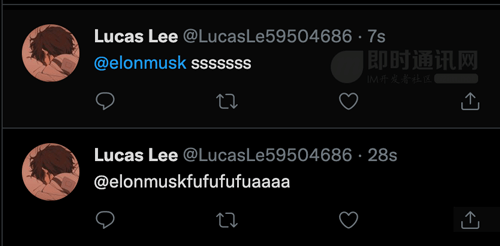
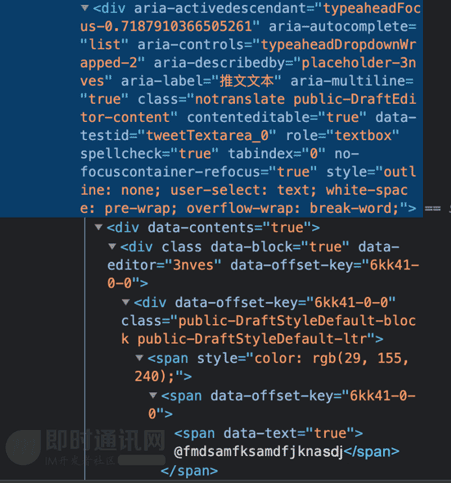
Twitter 的实现跟微博类似,也是以 @开始,空格结尾做匹配。但是使用的是 contenteditable 这个属性进行富文本操作。
相似之处在于 Twitter 的 ID 也是唯一,但是可以通过昵称进行搜索,然后转化成 ID,这一点在体验上好了不少。
4、技术思路
通过分析业内的主流实现,@人功能的技术实现思路大致如下:
1)监听用户输入,匹配用户以 @开头的文字;
2)调用搜索弹窗,展示搜索出来的用户列表;
3)监听上、下、回车键控制列表选择,监听 ESC 键关闭搜索弹窗;
4)选择需要 @的用户,把对应的 HTML 文本替换到原文本上,在 HTML 文本上添加用户的元数据。
一般来说,如果像平常用的 Lark 搜索(Lark 就是“飞书”),我们是不会通过唯一的『工号』去进行搜索,而是通过名字,但是名字会出现重复,所以就不太适合用 textarea 的方式,而是用 contenteditable,把 @文本替换成 HTML 标签特殊化标记。
5、代码实现第 1 步:获得用户的光标位置
想要获得用户输入的字符串,然后替换进去,第一步就是需要获得用户所在的光标。要获取光标信息,那就要先了解什么是『选择(Selection) 』和『范围(Range) 』。
5.1 范围(Range)
Range 本质上是一对“边界点”:范围起点和范围终点。
每个点都被表示为一个带有相对于起点的相对偏移(offset)的父 DOM 节点。如果父节点是元素节点,则偏移量是子节点的编号,对于文本节点,则是文本中的位置。
例如:
let range = newRange();
然后使用 range.setStart(node, offset) 和 range.setEnd(node, offset) 来设置选择边界。
假设 HTML 片段是这样的:
<pid="p">Example: <i>italic</i> and <b>bold</b></p>
选择 "Example: <i>italic</i>",它是 <p> 的前两个子节点(文本节点也算在内):

<pid="p">Example: <i>italic</i> and <b>bold</b></p>
<script>
let range = new Range();
range.setStart(p, 0);
range.setEnd(p, 2);
// 范围的 toString 以文本形式返回其内容(不带标签)
alert(range); // Example: italic
document.getSelection().addRange(range);
</script>
解释一下:
1)range.setStart(p, 0) :将起点设置为 <p> 的第 0 个子节点(即文本节点 "Example: ");
2)range.setEnd(p, 2) : 覆盖范围至(但不包括)<p> 的第 2 个子节点(即文本节点 " and ",但由于不包括末节点,所以最后选择的节点是 <i>)。
如果像这样操作:

这也是可以做到的,只需要将起点和终点设置为文本节点中的相对偏移量即可。
我们需要创建一个范围:
1)从的第一个子节点的位置 2 开始(选择 "Example: " 中除前两个字母外的所有字母);
2)到 的第一个子节点的位置 3 结束(选择 “bold” 的前三个字母,就这些),代码如下。
<pid="p">Example: <i>italic</i> and <b>bold</b></p>
<script>
let range = new Range();
range.setStart(p.firstChild, 2);
range.setEnd(p.querySelector('b').firstChild, 3);
alert(range); // ample: italic and bol
window.getSelection().addRange(range);
</script>
range 对象具有以下属性:
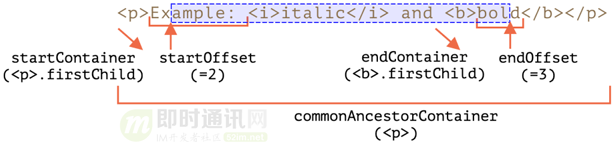
解释一下:
1)startContainer,startOffset —— 起始节点和偏移量:
- 在上例中:分别是 <p> 中的第一个文本节点和 2。
2)endContainer,endOffset —— 结束节点和偏移量:
- 在上例中:分别是 <b> 中的第一个文本节点和 3。
3)collapsed —— 布尔值,如果范围在同一点上开始和结束(所以范围内没有内容)则为 true:
- 在上例中:false
4)commonAncestorContainer —— 在范围内的所有节点中最近的共同祖先节点:
- 在上例中:<p>
5.2 选择(Selection)
Range 是用于管理选择范围的通用对象。
文档选择是由 Selection 对象表示的,可通过 window.getSelection() 或 document.getSelection() 来获取。
根据 Selection API 规范:一个选择可以包括零个或多个范围(不过实际上,只有 Firefox 允许使用 Ctrl+click (Mac 上用 Cmd+click) 在文档中选择多个范围)。
这是在 Firefox 中做的一个具有 3 个范围的选择的截图:
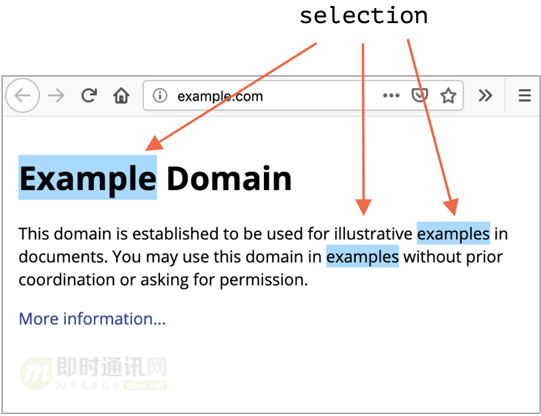
其他浏览器最多支持 1 个范围。
正如我们将看到的,某些 Selection 方法暗示可能有多个范围,但同样,在除 Firefox 之外的所有浏览器中,范围最多是 1。
与范围相似,选择的起点称为“锚点(anchor)”,终点称为“焦点(focus)”。
主要的选择属性有:
1)anchorNode:选择的起始节点;
2)anchorOffset:选择开始的 anchorNode 中的偏移量;
3)focusNode:选择的结束节点;
4)focusOffset:选择开始处 focusNode 的偏移量;
5)isCollapsed:如果未选择任何内容(空范围)或不存在,则为 true ;
6)rangeCount:选择中的范围数,除 Firefox 外,其他浏览器最多为 1。
看完上面,不知道了解了没?没关系,我们继续往下。
综上所述:一般我们只有一个 Range,当我们的光标在 contenteditable 的 div 上闪动的时候,其实就有了一个 Range,这个 Range 的开始和结束位置都是一样的。
另外:我们还可以直接通过 Selection.focusNode 获取到对应的节点,通过 Selection.focusOffset 获取到对应的偏移量。
就像下图:
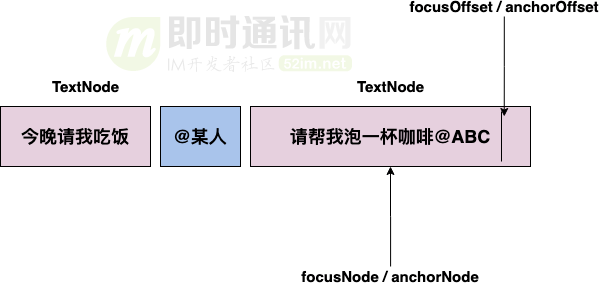
这样,我们就获取到了光标的位置以及对应的 TextNode 对象。
6、代码实现第 2 步:获取需要 @的用户
在上一节我们获得了光标在对应 Node 节点的偏移量,以及对应的 Node 节点。那么就可以通过 textContent 方法获取整个文本。
一般来说,通过一个简单的正则就可以获取 @的内容了:
// 获取光标位置
const getCursorIndex = () => {
const selection = window.getSelection();
return selection?.focusOffset;
};
// 获取节点
const getRangeNode = () => {
const selection = window.getSelection();
return selection?.focusNode;
};
// 获取 @ 用户
const getAtUser = () => {
const content = getRangeNode()?.textContent || "";
const regx = /@([^@\s]*)$/;
const match = regx.exec(content.slice(0, getCursorIndex()));
if(match && match.length === 2) {
return match[1];
}
return undefined;
};
因为 @的插入可能是末尾,可能是中间,所以我们在判断前,还需要截取光标前的文本。
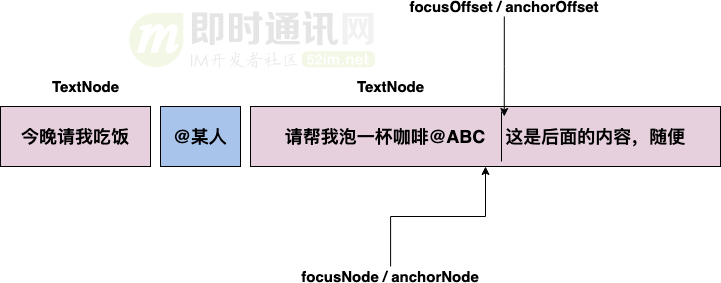
所以简单地 slice 一下就好了:
content.slice(0, getCursorIndex())
7、代码实现第 3 步:弹窗展示以及按键拦截
弹窗是否展示的逻辑,跟判断 @用户类似,都是同一个正则。
// 是否展示 @
const showAt = () => {
const node = getRangeNode();
if(!node || node.nodeType !== Node.TEXT_NODE) returnfalse;
const content = node.textContent || "";
const regx = /@([^@\s]*)$/;
const match = regx.exec(content.slice(0, getCursorIndex()));
return match && match.length === 2;
};
弹窗需要出现在正确的位置,幸好现代浏览器有不少好用的 API。
const getRangeRect = () => {
const selection = window.getSelection();
const range = selection?.getRangeAt(0)!;
const rect = range.getClientRects()[0];
const LINE_HEIGHT = 30;
return {
x: rect.x,
y: rect.y + LINE_HEIGHT
};
};
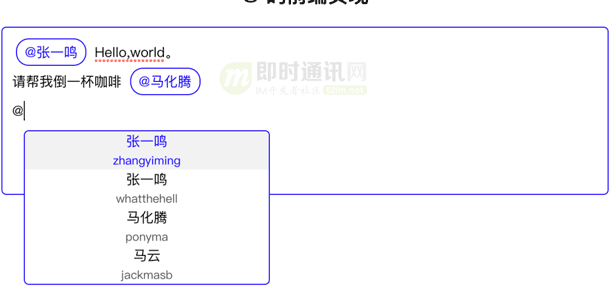
当出现弹窗之后,我们还需要拦截掉输入框的『上』、『下』、『回车』的操作,否则在输入框响应这些按键会让光标位置偏移到其他地方。
const handleKeyDown = (e: any) => {
if(showDialog) {
if(
e.code === "ArrowUp"||
e.code === "ArrowDown"||
e.code === "Enter"
) {
e.preventDefault();
}
}
};
然后在弹窗里面监听这些按键,实现上下选择、回车确定、关闭弹窗的功能。
const keyDownHandler = (e: any) => {
if(visibleRef.current) {
if(e.code === "Escape") {
props.onHide();
return;
}
if(e.code === "ArrowDown") {
setIndex((oldIndex) => {
return Math.min(oldIndex + 1, (usersRef.current?.length || 0) - 1);
});
return;
}
if(e.code === "ArrowUp") {
setIndex((oldIndex) => Math.max(0, oldIndex - 1));
return;
}
if(e.code === "Enter") {
if(
indexRef.current !== undefined &&
usersRef.current?.[indexRef.current]
) {
props.onPickUser(usersRef.current?.[indexRef.current]);
setIndex(-1);
}
return;
}
}
};
8、代码实现第 3 步:替换 @文本为定制标签
大致的原理图:
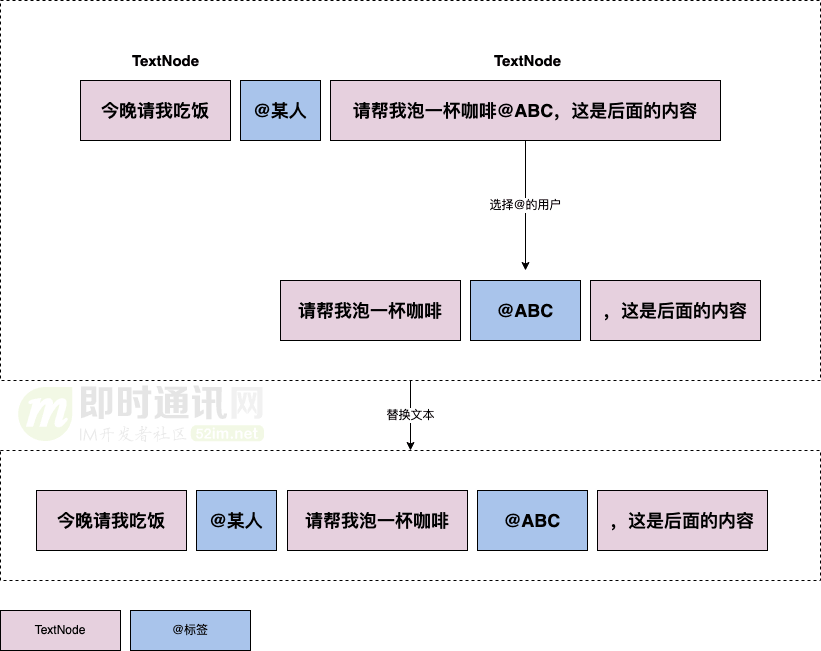
具体我们详细分步来看看。
8.1 把原来的 TextNode 进行切块
假如文本是:“请帮我泡一杯咖啡 @ABC,这是后面的内容”。
那么我们需要根据光标的位置,替换掉 @ABC 文本,然后分成前后两块:『请帮我泡一杯咖啡』、『这是后面的内容』。
8.2 创建 At 标签
为了能实现删除键能把删除全部删除,需要把 at 标签的内容包裹起来。
这是第一版写的一个标签,但是如果直接用会有点小问题,留着后续再讨论:
const createAtButton = (user: User) => {
const btn = document.createElement("span");
btn.style.display = "inline-block";
btn.dataset.user = JSON.stringify(user);
btn.className = "at-button";
btn.contentEditable = "false";
btn.textContent = `@${user.name}`;
return btn;
};
8.3 把标签插进去
首先:我们可以获取 focusNode 节点,然后就可以获取它的父节点以及兄弟节点。
现在需要做的是:把旧的文本节点删除,然后在原来的位置上依次插入『请帮我泡一杯咖啡』、【@ABC】、『这是后面的内容』。
具体来看看代码:
parentNode.removeChild(oldTextNode);
// 插在文本框中
if(nextNode) {
parentNode.insertBefore(previousTextNode, nextNode);
parentNode.insertBefore(atButton, nextNode);
parentNode.insertBefore(nextTextNode, nextNode);
} else{
parentNode.appendChild(previousTextNode);
parentNode.appendChild(atButton);
parentNode.appendChild(nextTextNode);
}
8.4 重置光标的位置
我们这一顿操作之前,因为原来的文本节点丢失,所以我们的光标也失去了。这时候就需要重新把光标定位到 at 标签之后。
简单来说就是把光标定位到 nextTextNode 节点之前即可:
// 创建一个 Range,并调整光标
const range = newRange();
range.setStart(nextTextNode, 0);
range.setEnd(nextTextNode, 0);
const selection = window.getSelection();
selection?.removeAllRanges();
selection?.addRange(range);
8.5 优化 at 标签
第 2 步中,我们创建了 at 标签,但是会有点小问题。
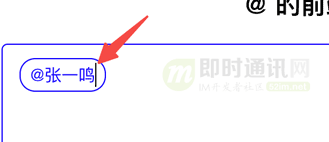
这时候光标就定位到了『按钮边框内』,但光标的位置实际上是正确的。
为了优化这个问题,首先想到的是在 nextTextNode 中添加一个『0 宽字符』——\u200b。
// 添加 0 宽字符
const nextTextNode = newText("\u200b"+ restSlice);
// 定位光标时,移动一位
const range = newRange();
range.setStart(nextTextNode, 1);
range.setEnd(nextTextNode, 1);
但是,事情没那么简单。因为我发现如果往前可能也会这样……
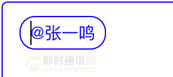
最后一想:把内容区弄宽一点不就行了?比如左右加个空格?然后就把标签包裹了一层……
const createAtButton = (user: User) => {
const btn = document.createElement("span");
btn.style.display = "inline-block";
btn.dataset.user = JSON.stringify(user);
btn.className = "at-button";
btn.contentEditable = "false";
btn.textContent = `@${user.name}`;
const wrapper = document.createElement("span");
wrapper.style.display = "inline-block";
wrapper.contentEditable = "false";
const spaceElem = document.createElement("span");
spaceElem.style.whiteSpace = "pre";
spaceElem.textContent = "\u200b";
spaceElem.contentEditable = "false";
const clonedSpaceElem = spaceElem.cloneNode(true);
wrapper.appendChild(spaceElem);
wrapper.appendChild(btn);
wrapper.appendChild(clonedSpaceElem);
return wrapper;
};
穷人粗糙版 at 人,最终完结~
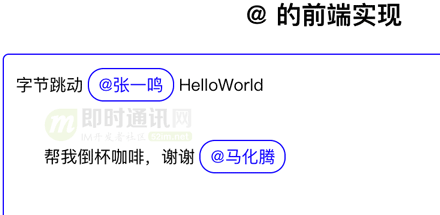
9、小结一下
Web 前端富文本的坑确实比较多,之前没怎么了解过这部分的知识。虽然整个过程看起来很粗糙,但是技术原理就是这样。
不完善的地方很多,有更好的方式可以共同讨论下。
如果有兴趣,也可以到 Playground 玩一玩(点此进入)。
上面链接打开后是这样的,可以在线试试本文代码的运行效果:
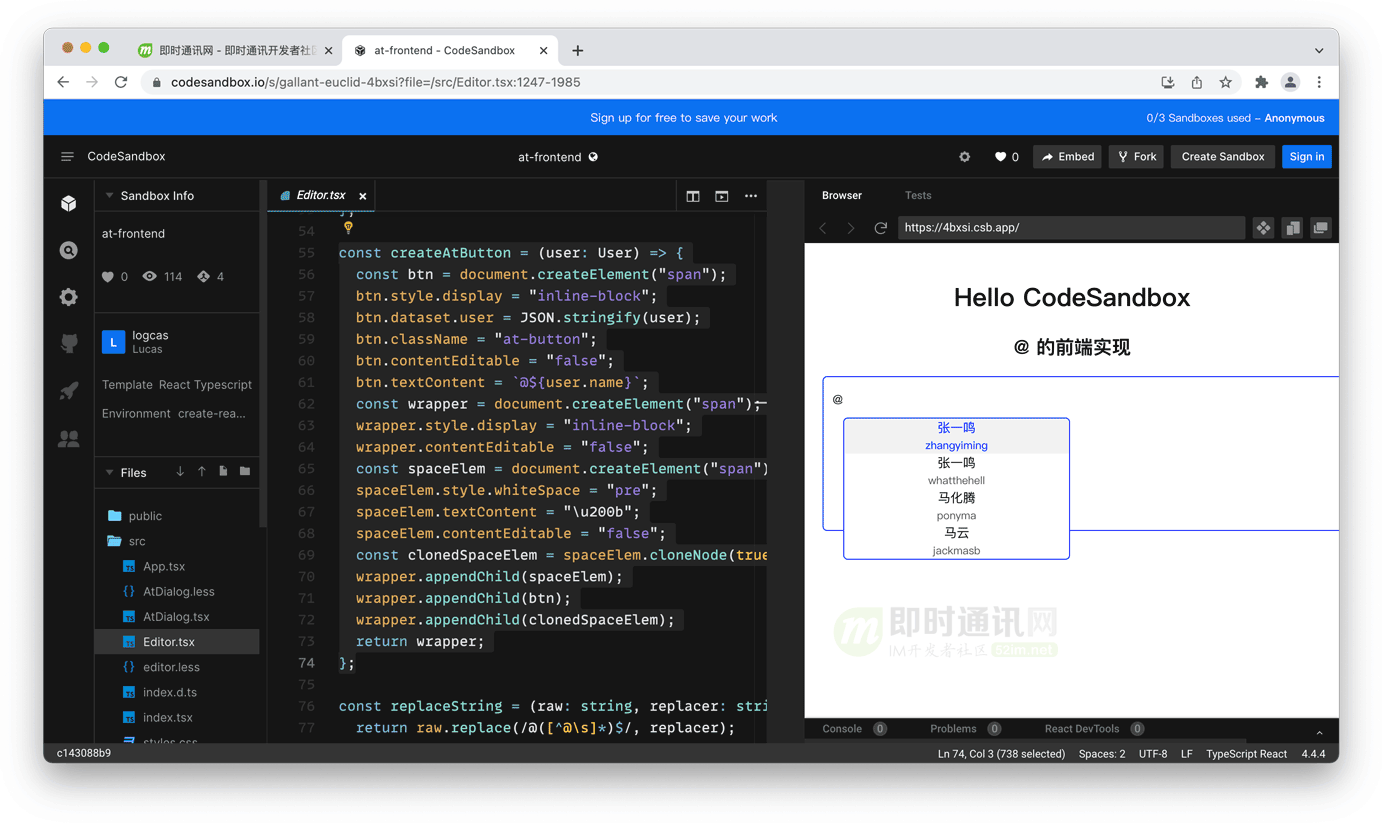
10、参考资料
[2] 现代JavaScript 教程
[3] Range的MDN在线API手册
[4] Android端IM应用中的@人功能实现:仿微博、QQ、微信,零入侵、高可扩展
附录:更多 IM 入门实践文章
《跟着源码学IM(一):手把手教你用Netty实现心跳机制、断线重连机制》
《跟着源码学IM(二):自已开发IM很难?手把手教你撸一个Andriod版IM》
《跟着源码学IM(三):基于Netty,从零开发一个IM服务端》
《跟着源码学IM(四):拿起键盘就是干,教你徒手开发一套分布式IM系统》
《跟着源码学IM(五):正确理解IM长连接、心跳及重连机制,并动手实现》
《跟着源码学IM(六):手把手教你用Go快速搭建高性能、可扩展的IM系统》
《跟着源码学IM(七):手把手教你用WebSocket打造Web端IM聊天》
《跟着源码学IM(八):万字长文,手把手教你用Netty打造IM聊天》
(本文已同步发布于:http://www.52im.net/thread-3767-1-1.html)












评论