Pycharm 社区版安装教程 (永久免费, 随时升级)
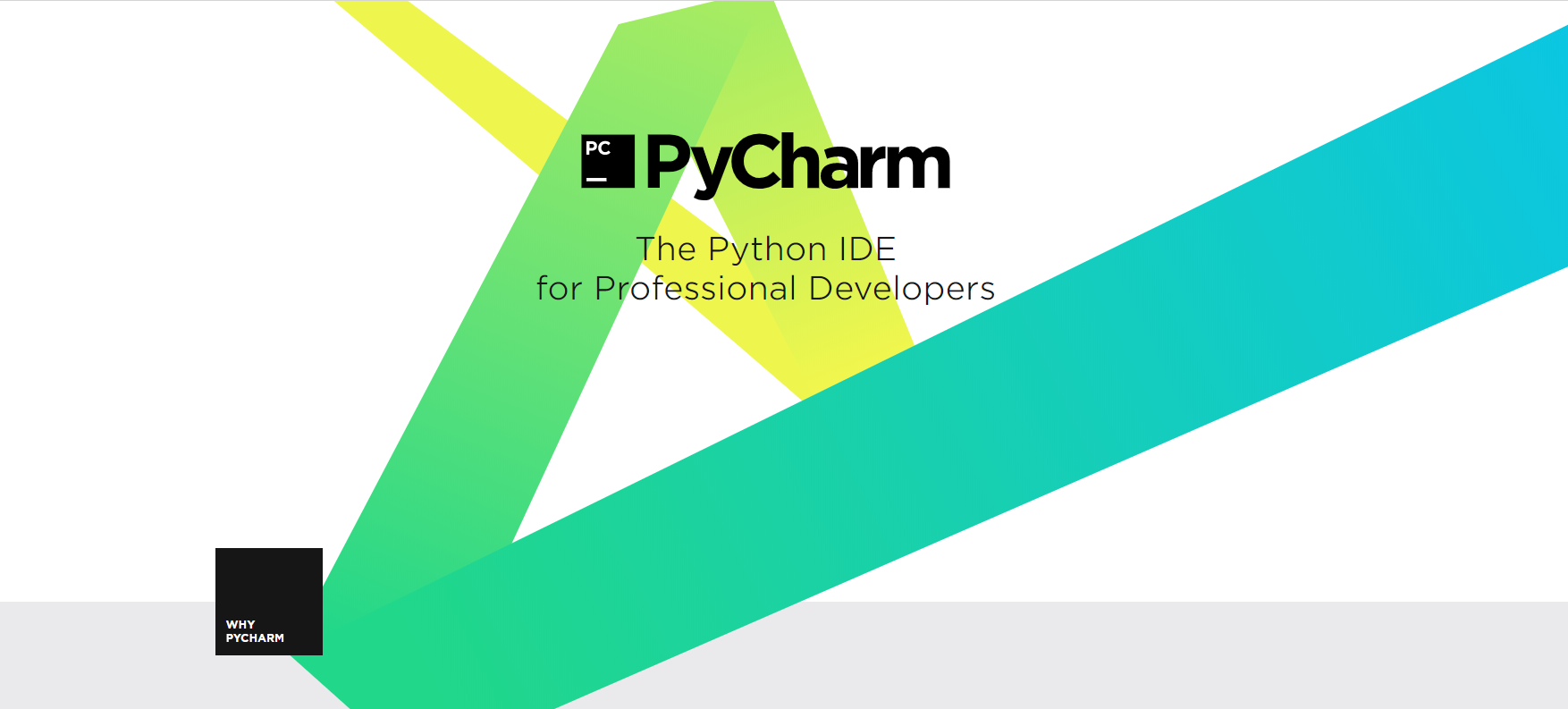
首先进入JetBrain的官网(国内正常访问):
第一眼看到的界面如下图所示:
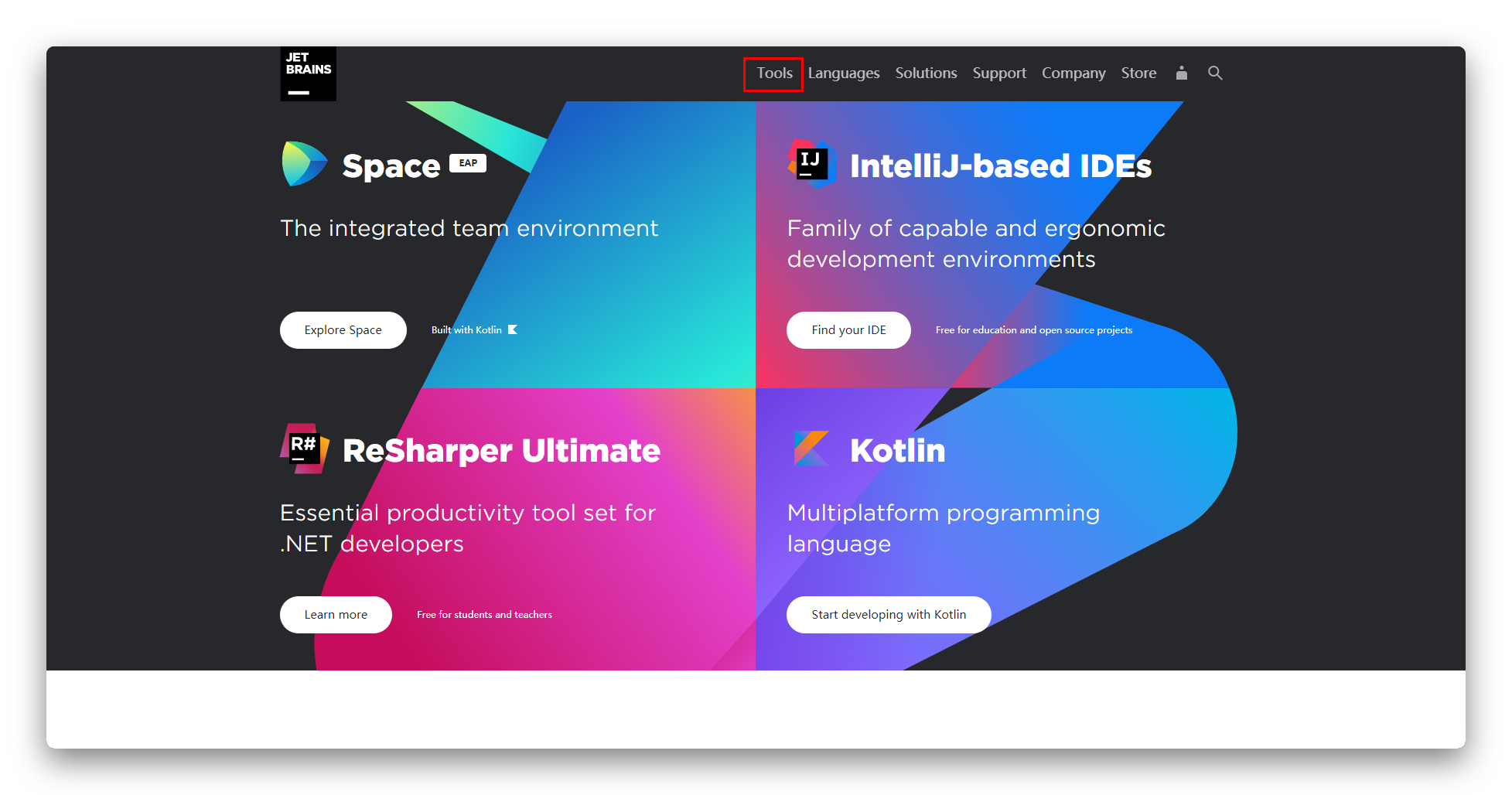
然后找到我们的Pycharm专题页:
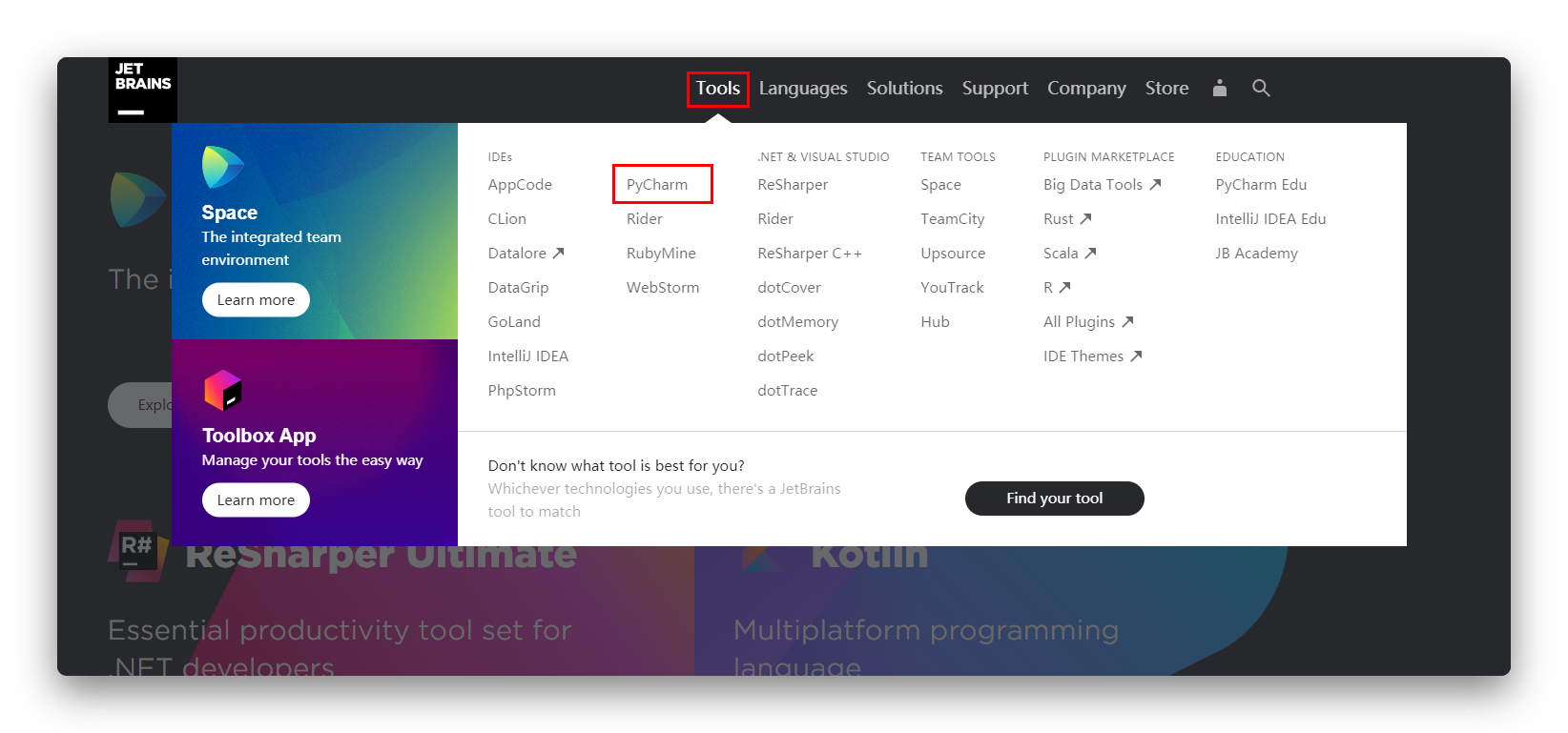
进入Pycharm的专题页面之后,点击下载按钮(这里有两个按钮,点任何一个都行):
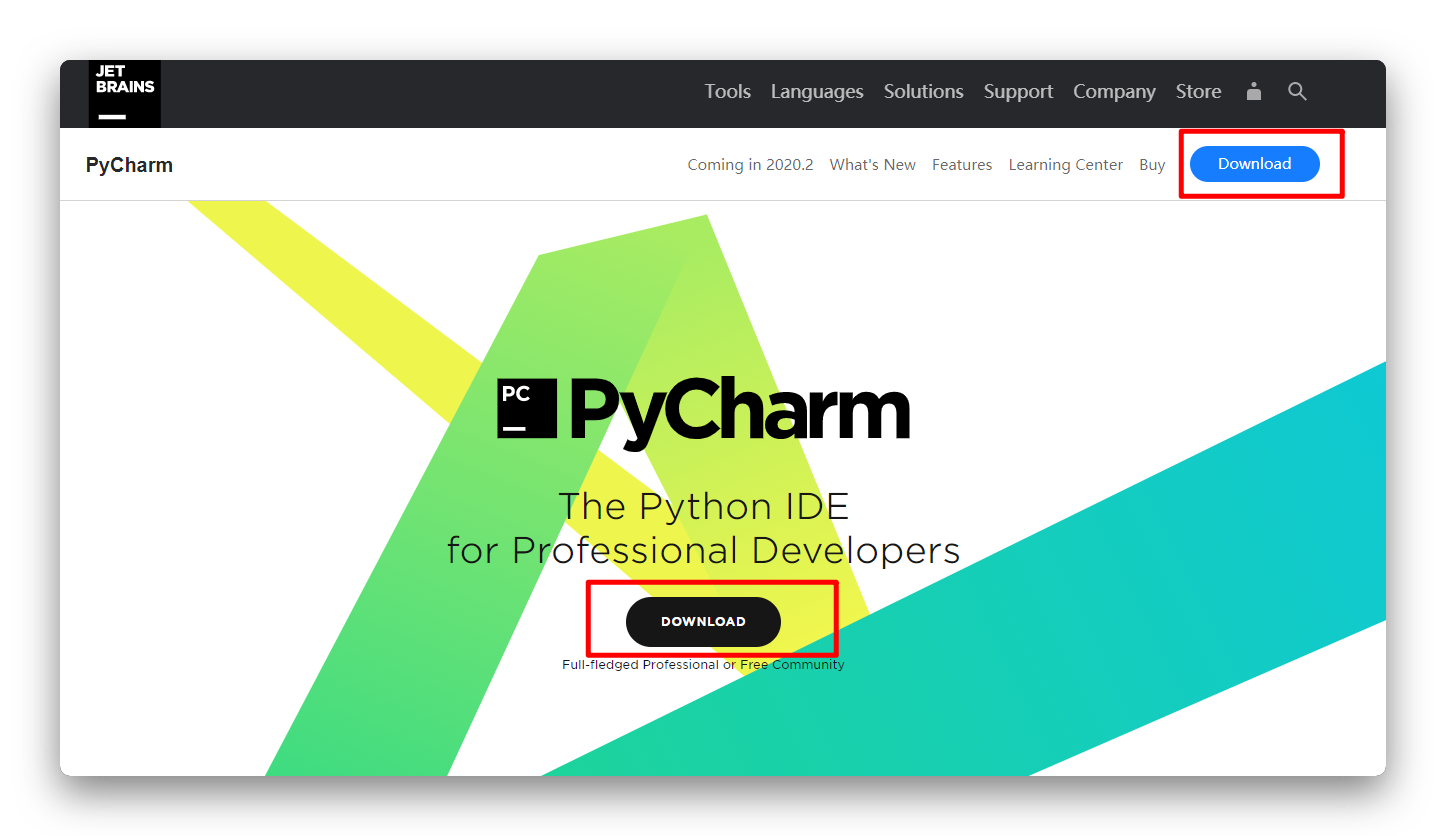
然后进入到真正的下载页面你会发现有两个版本的Pycharm,一个是Professional版本(收费),另外一个是Community版本是永久免费的,而且后续升级什么的也都是免费的,我们下载这个就行了,Community的功能对于刚刚学习Python的开发者来说是完全够用的,他的功能大部分人用不完:
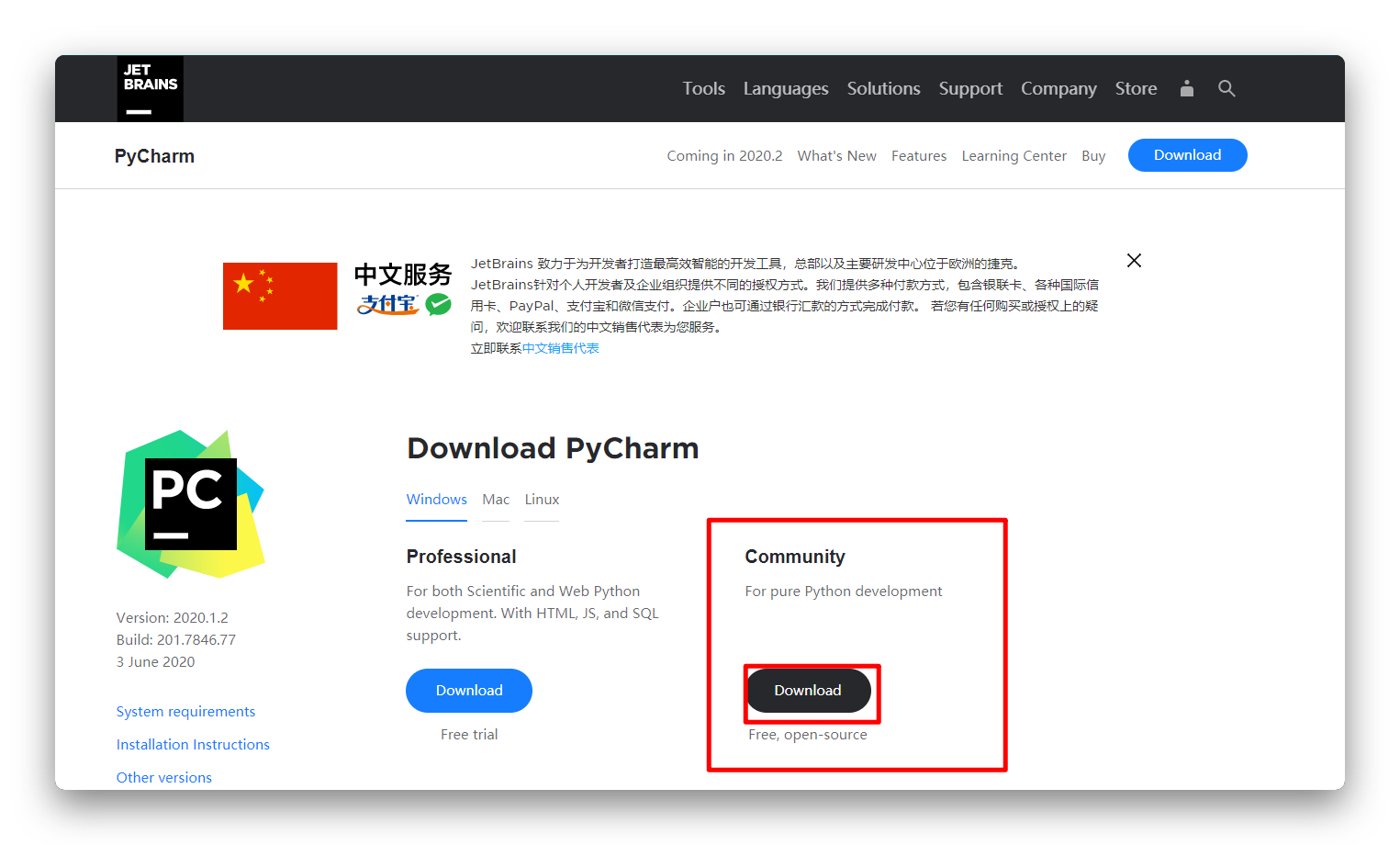
点击下载之后,他会自动跳转到另外一个页面,不用管,这个时候他会自动下载的,下载速度和你的网速有关系,下载完成后双击安装,然后就是点下一步,直到你看到下面这个界面:
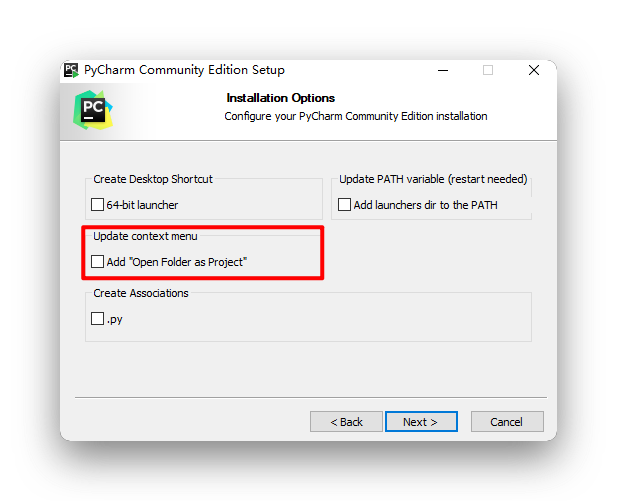
上面这个勾选框还是比较重要的,当你勾选这个框之后,Pycharm会在你的鼠标右键菜单栏加上一项打开Pycharm项目的选项,以后你就可以之间在项目文件夹上面右键单击打开项目了,就像这样:
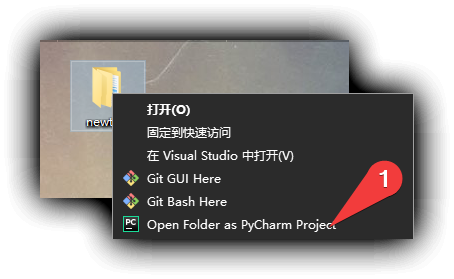
这个小小的右键菜单对于平常打开项目工程来说简直不要太方便.
版权声明: 本文为 InfoQ 作者【早睡蟒】的原创文章。
原文链接:【http://xie.infoq.cn/article/0a78f62faf1e69fb97fa63a80】。未经作者许可,禁止转载。












评论