VSCode 集成 Haskell 环境

@(Study)
Haskell 是一门函数式编程语言。最近想了解下函数式编程,想学习下试试水。但哪曾想到在 macOS 上搭建环境花费了好长时间,现在记录下安装过程,为后来者填坑。这可能是最简单的方式了。
安装 stack
推荐使用 stack 工具来安装 haskell 环境,省时省力。它会自动安装 GHC 到单独的目录,还能安装我们所需要的包。
执行以下命令安装 stack:
假若安装成功,stack --version 可查看到版本号。
stack 相关命令
基础命令
stack new project-name
创建新工程。
stack setup
这一步会自动下载编译器,默认安装在 ~/.stack 目录下,如下图所示。比如我安装的 ghc 版本是 8.8.3,目录在 ~/.stack/programs/x86_64-osx/ghc-8.8.3。
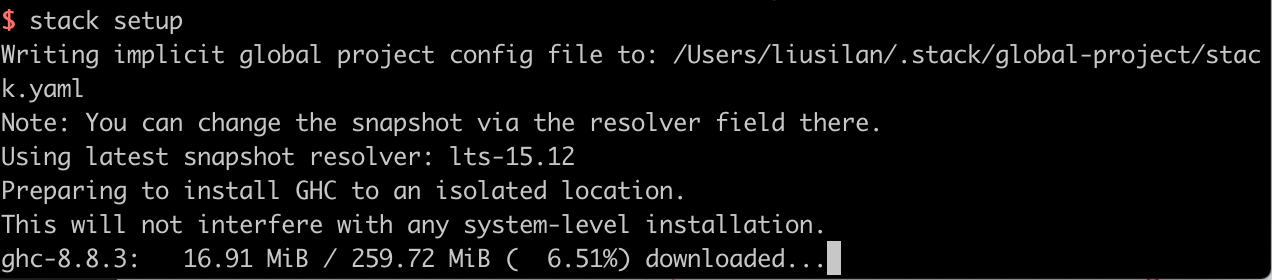
stack build
编译工程。执行命令后,会看到如下日志。为了方便查看,我将日志用空行隔开了。
stack exec xx-exe
执行命令。
在 stack build 中日志的最后一行 Installing executable demo1-exe in ...,后面跟的就是可执行文件路径。
按下面的方式执行即可。
辅助命令
stack path
查看 stack 相关路径。
stack ghc -- --version
查看 ghc 版本。
stack --resolver ghc-8.6.5 setup
指定安装 ghc 的 8.6.5 版本。
stack config set resolver ghc-8.6.5
如果安装了多个 ghc 版本,则可通过指定 resolver 来切换 ghc 版本。
编写代码
现在,haskell 的环境已经搭好,可以开始编码了。
交互式编程
在终端输入 stack ghci 即可进入交互式编程模式,ghci 是 haskell 的解释器。如下图所示:
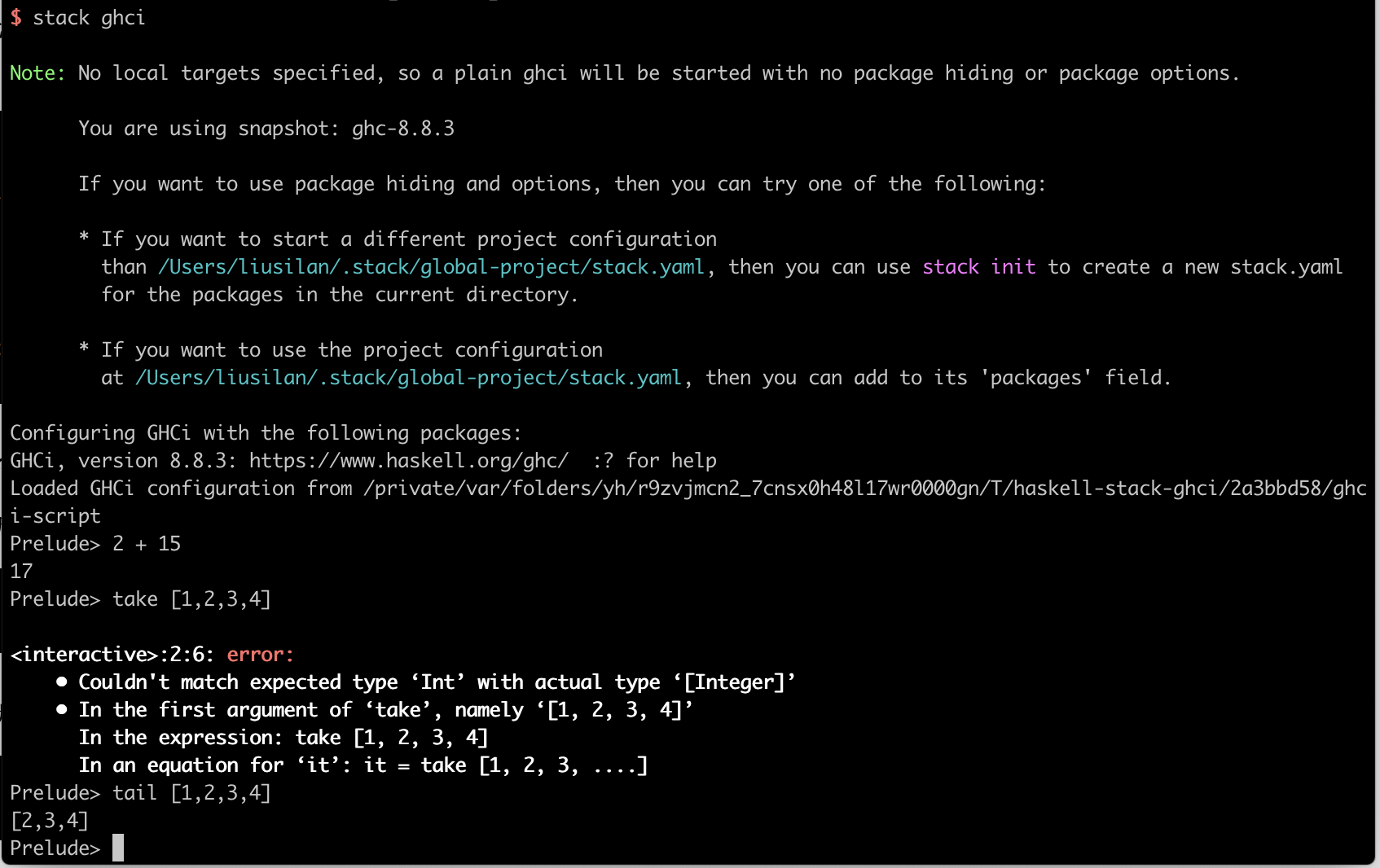
虽然通过这种方式比较方便,也可以快速看到结果。但这仅限于简单的编码,在学习的初始阶段还能满足需求。如果要想写些复杂的语句,就不太合适了。
编辑器
因此,选择一个自己熟悉且趁手的编辑器还是很重要的,编码速度会大大提升。由于我用 VSCode 比较多,所以选择了它来配置 haskell 的环境。
在编码时,我们当然是希望有一套类似于 IDE 体验比较好的编程环境,比如代码能自动补全、关键字高亮,错误提示等等。不然干巴巴的一个个字符的敲代码,啥辅助提示都没有,那可太痛苦。
好在 VSCode 提供了 Haskell Language Server 插件,它提供了一系列功能,比如:
代码高亮
自动补全
定义跳转
文档提示
格式化
...
但由于 Haskell Language Server 依赖了 haskell-ide-engine,我们也需要安装它。
下面来介绍如何集成。
VSCode 集成 haskell
安装插件 Haskell Language Server
自行安装,略过。
编译 haskell-ide-engine
首先简单介绍一下 haskell-ide-engine。
它是一个完整实现了 Language Server Protocol 的服务,所以它可以跟任何支持 LSP 的编辑器集成。如果不了解 LSP,可查看我之前写的文章VSCode 使用 LSP 进行 Swift 开发。
实际上,它也支持很多编辑器,比如 Sublime Text、Emacs、Atom 等等。 如果想要了解其提供哪些功能,可在此查看,https://github.com/haskell/haskell-ide-engine#features。
这里我们通过编译源码的方式进行安装。
在编译的过程中,一直遇到 Connection timed out 的问题,如下所示。
注意错误可能不一样,我在家安装时,则是如下错误。但是都是网络连接问题。
后来换了清华大学镜像,重试了几次,就编译成功了。
在 ~/.stack/config.yaml 中添加如下镜像(建议每次参考清华大学镜像里提及的方式,因为它有可能会更新。)。
但此写法要求 stack >= 2.1.1,如果是其他版本,请参考原链接提供的方式。
注意:这整个就是 config.yaml 的所有内容。这里我也遇到一些问题,添加后 yaml 格式不正确。
如果是跟我一样的新手,打开
config.yaml应该会看到template之类的东西,建议全部删掉,贴上以上内容即可。
如果编译过程中途出现再次出现 Connection time out 问题,建议重试命令。我也是重试 2~3 次后,最后成功了。
当出现如下界面,则说明编译完成。
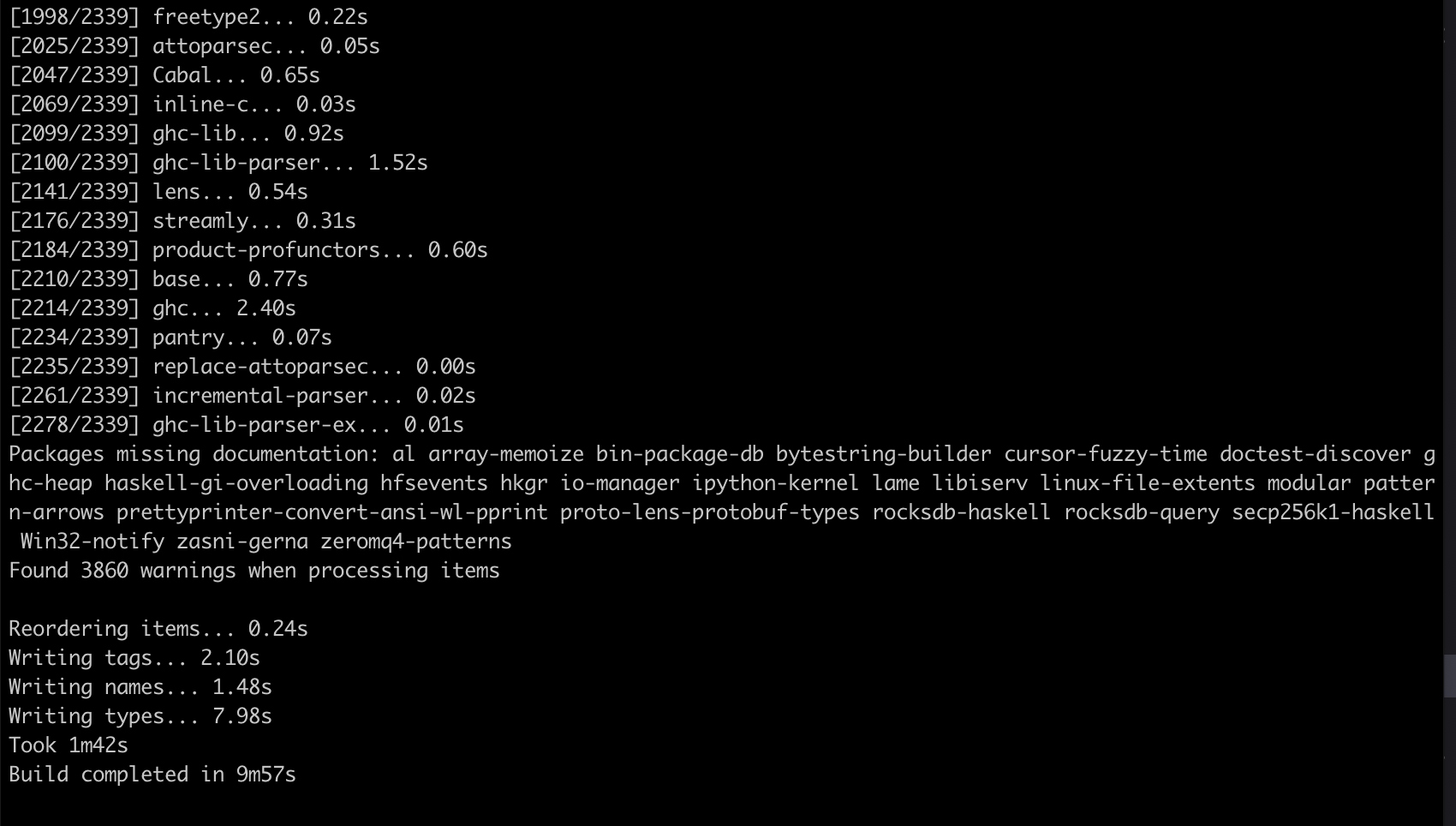
默认安装路径在 ~/.local/bin 下。为了方便使用命令,可将 ~/.local/bin 加入到 PATH 变量。现在,我们到 ~/.local/bin 目录下看看,可发现有了 hie 相关内容。

在 VSCode 中配置 hie 路径
配置如下图所示:
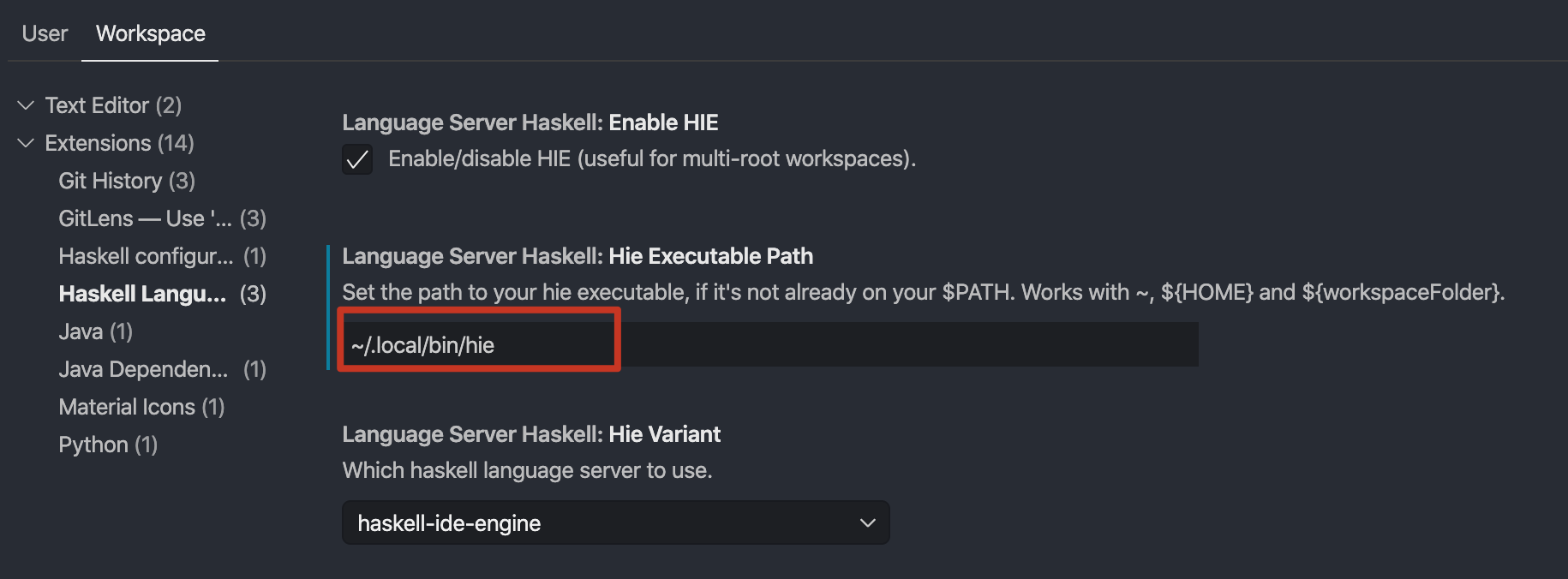
此时,VSCode 与 haskell 集成的环境已经安装完成。
体验环境
重启下 VSCode,打开之前创建的工程。
注意:新建工程/编译工程/执行可执行文件,还是需要通过
stack相关命令。
如果你看到以下提到的几个功能,那么 hie 则生效了。
当鼠标
hover到某个关键字时,会有文档说明,如下所示:
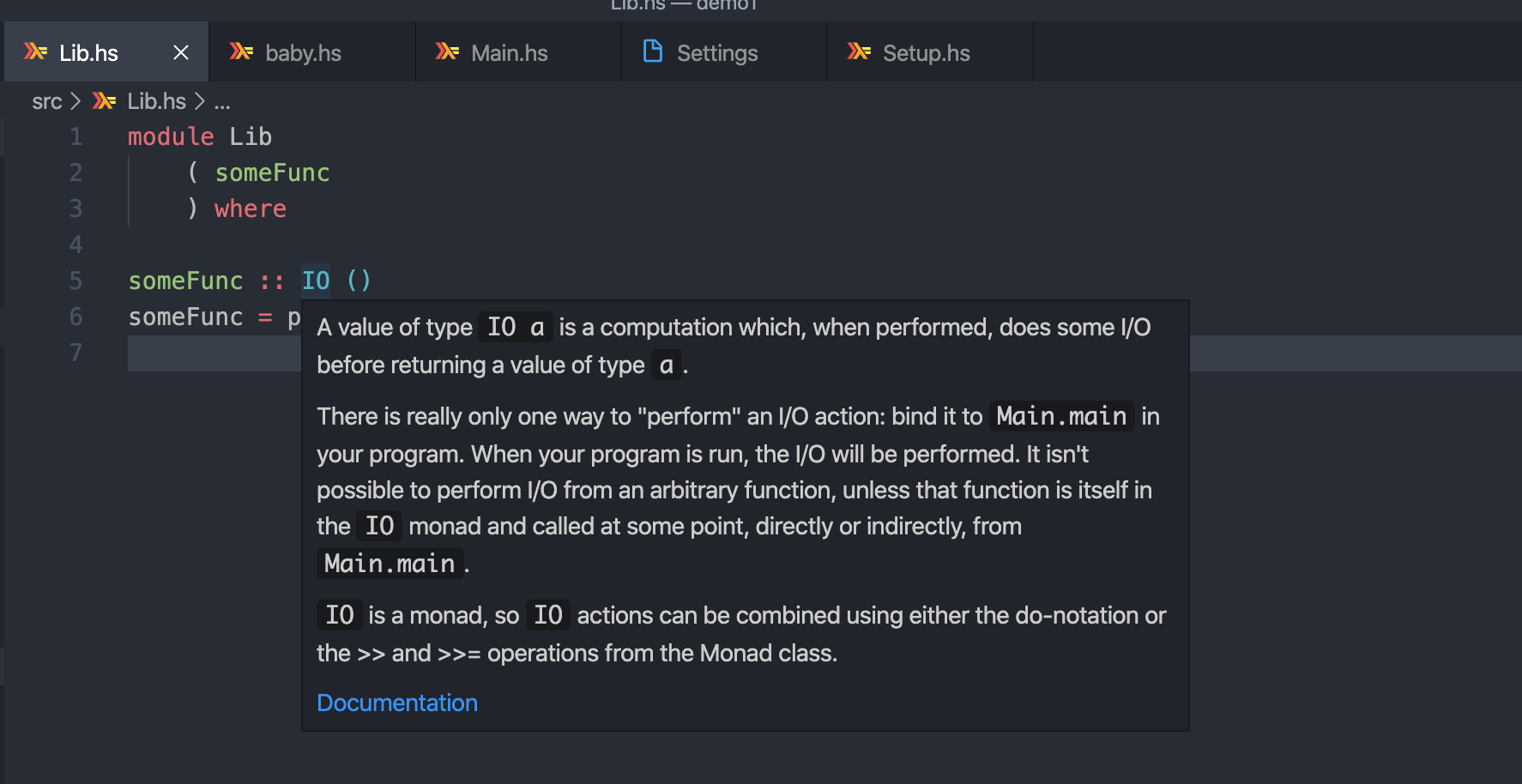
当输入字符时,会有自动补全,如下所示:
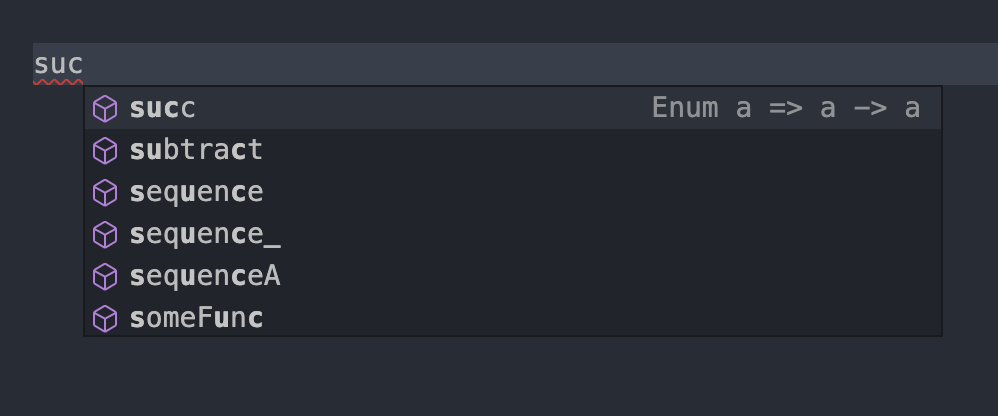
当出现问题时,会提示错误,如下所示:
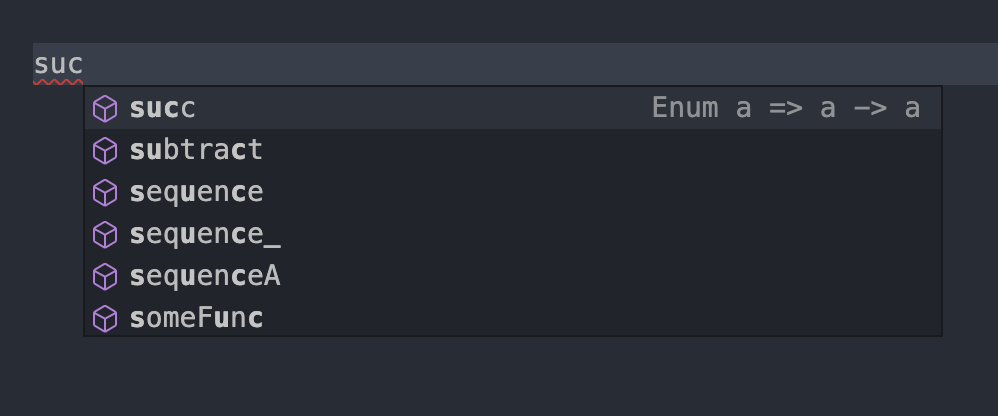
题外话
看了上述的安装过程一点也不复杂,对吧。但过程中还是踩了不少坑。
其实一开始,我先找到了 这篇文章 作为参考。文章是 2019 年的,经过实践后,看来已经不太适用了。
按照文中的做法,需要安装一些其他的插件,比如 Haskell Syntax Highlighting、Haskell ghc-mod 、haskell-linter、Haskelly。而在安装这些插件依赖的过程中各种报错,烦不胜烦。可能是由于插件没人维护,依赖的 ghc 版本比较低。
后来索性不弄了,另寻他法。最终参照 如何使用 VS Code 開發 Haskell ,只安装 Haskell Language Server 插件,一切都简单了,并且也有以上插件的功能。
另外,Haskell 在 macOS 下的环境搭建 这篇文章还提到了使用 IntelliJ IDEA 来运行 haskell 项目。不过我没有试验成功,有兴趣的可以尝试一下。
参考文章:
https://www.codercto.com/a/22342.html
https://juejin.im/post/5b2e721ce51d455eff37cde7#heading-2
版权声明: 本文为 InfoQ 作者【liu_liu】的原创文章。
原文链接:【http://xie.infoq.cn/article/0210a66d286a6d8ba4390d0ef】。
本文遵守【CC-BY 4.0】协议,转载请保留原文出处及本版权声明。












评论