mac 电脑怎么彻底清除卸载的软件,苹果电脑卸载软件的实用技巧
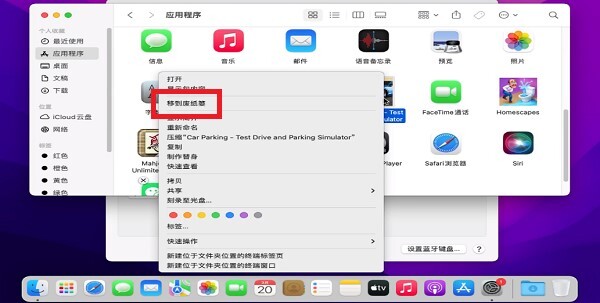
电脑软件已逐渐演化为我们日常工作和休闲娱乐活动中不可或缺的重要工具。然而,随着时间的推移,某些软件可能会逐渐无法跟上用户日益增长的使用需求,或者用户可能会转而寻求更高效、更先进的工具作为替代。在这种情况下,卸载不再需要的软件就变得尤为重要。这不仅可以释放存储空间,还能改善系统性能。以下将详细介绍在 Mac 上彻底删除软件的方法,包括内置功能和第三方工具,帮助你更加高效地管理你的设备。

方法一:通过 Launchpad(启动台)卸载软件
Launchpad 会呈现所有 /Applications 目录下的软件,在上面你可以启动软件、创建文件夹,乃至卸载软件。Launchpad 的操作逻辑很像 iOS 的桌面。
你可以从 Dock(程序坞)进入 Launchpad,也可以从快捷键,又或者设置 Hot Corners(触发角)。
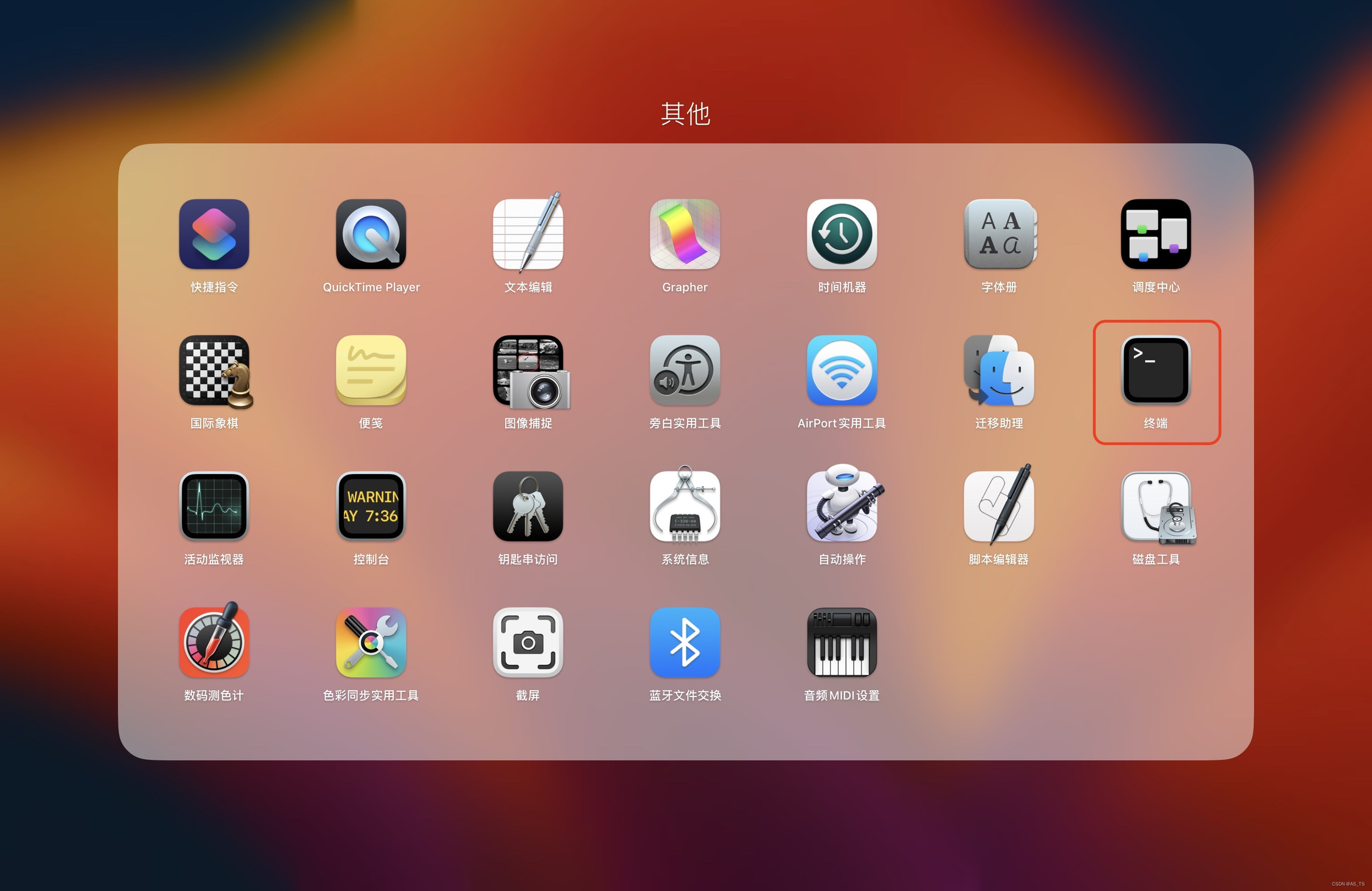
打开启动台:点击屏幕底部的“启动台”图标,进入软件展示界面。在此界面中,你可以看到所有已安装的应用程序。
选择并卸载软件:在展示界面中找到你想要卸载的软件图标,并长按触控板或点击鼠标左键不放。当所有图标开始晃动时,就可以完成苹果电脑软件的卸载。
卸载软件:点击软件图标左上角的“×”按钮。当执行删除操作时,系统将会自动弹出一个确认对话框,以明确询问您是否确实希望删除该软件。若您确认要卸载该软件,请点击“删除”按钮进行确认。
需要注意的是,该方法主要适用于从 Mac App Store 安装的应用,其他来源的应用可能无法使用此方式删除。
方法二:使用“应用程序”文件夹卸载软件
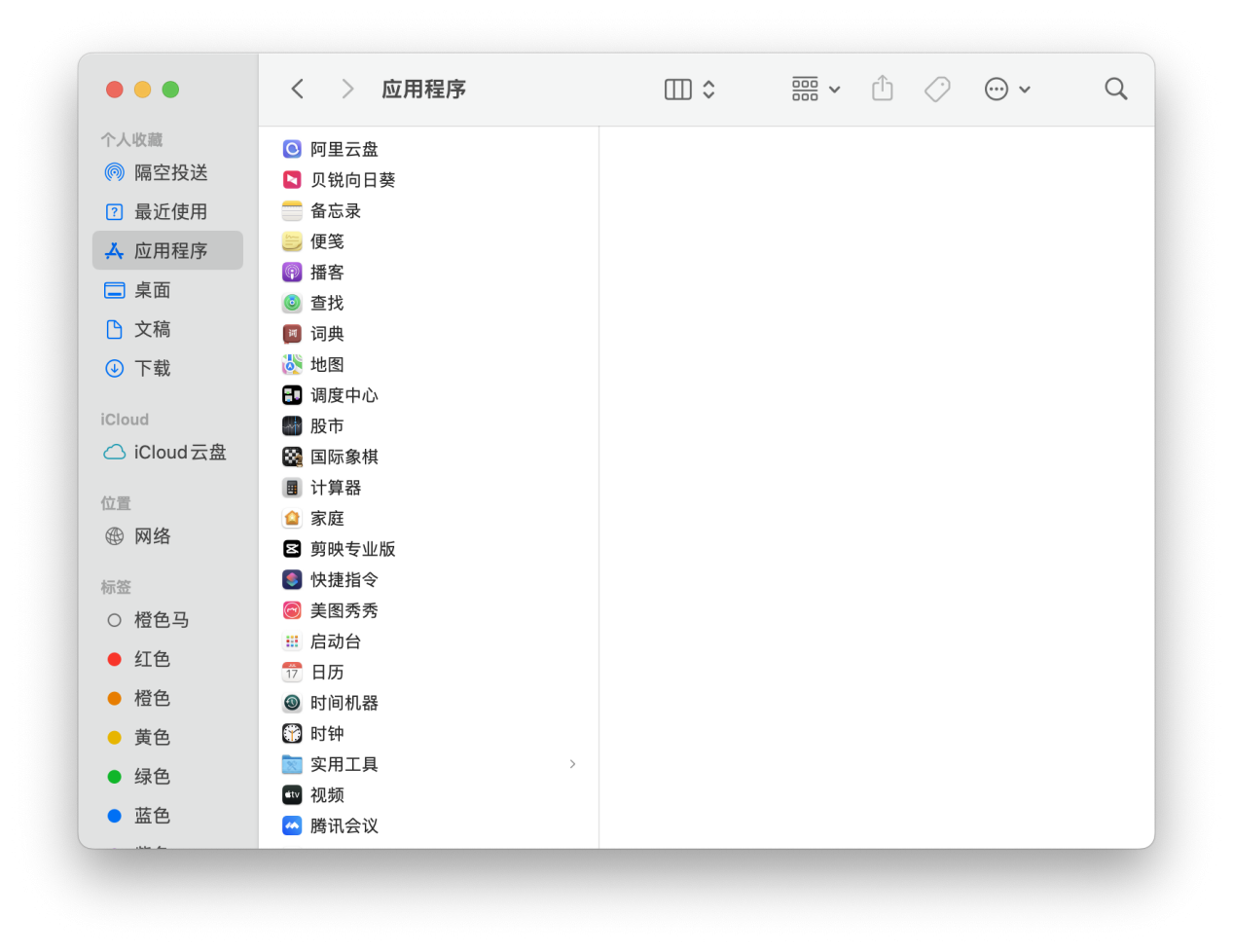
Mac 上最常用的删除软件方法是通过“应用程序”文件夹。用户可以轻松找到并删除安装的应用程序。
打开“Finder”:点击屏幕左上角的“Finder”图标,或使用快捷键 Command+N。
导航到“应用程序”文件夹:在 Finder 的左侧边栏中,点击“应用程序”。这会打开包含所有已安装软件的文件夹。
将软件移至“废纸篓”:找到你想要卸载的软件,轻轻点击并拖动选中的软件图标,将其移动至屏幕右下角的“废纸篓”图标上。这并不会立即删除软件,但会将其标记为待删除。

清空“废纸篓”:右键点击“废纸篓”图标,找到“清空废纸篓”选项并选择。在新弹出的窗口会看到“是否确定要永久删除这些文件”,点击“清空废纸篓”确认便可。
这种方法适合大多数应用,但有些应用可能会留下配置文件和其他相关文件。
方法三:手动删除相关文件
某些应用卸载后可能会留下配置和缓存文件,通常这些文件发生在“库”文件夹中。
步骤:
在 Finder 中,点击“前往”菜单,按住 Option 键,选择“库”。
进入“Application Support”、“Caches”和“Preferences”文件夹,查找与已删除程序相关的文件,手动删除。
需要小心操作,以免误删其他重要文件。
方法四:使用第三方卸载工具
虽然苹果电脑自带的卸载方法已经相当有效,但有时我们可能需要更专业的工具来确保苹果电脑卸载软件非常彻底干净。许多应用在安装时会创建缓存和配置文件,这些不会随应用程序一起删除。我们可以使用第三方工具帮忙寻找清理。这些工具能够识别和删除软件的所有组件,包括配置文件、缓存和临时文件等。
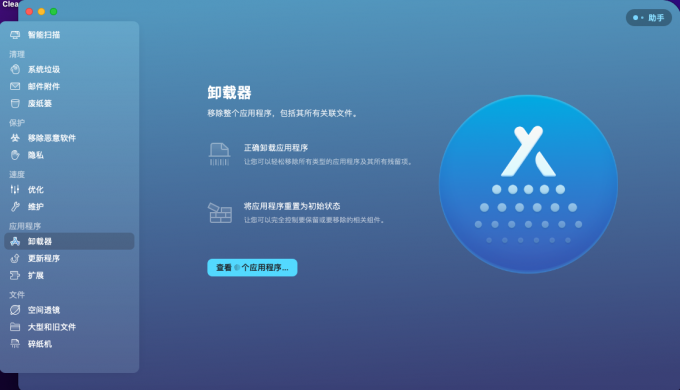
一些知名的第三方卸载工具,如 CleanMyMacX,便提供了这一功能。
CleanMyMac X 中文安装包一键安装:https://souurl.cn/DyQP4d
CleanMyMac X 激活码获取:https://souurl.cn/4B1rMY
打开 CleanMyMacX 卸载软件,选择“卸载器”功能。在列表中找到要卸载的应用程序,并勾选。点击“卸载”按钮,CleanMyMacX 将自动删除应用程序及其所有相关文件。使用 CleanMyMacX 可以助力苹果电脑卸载软件,不留任何残留部件,让您的 Mac 拥有更多空间。

通过上述方法,确实可以有效地卸载苹果电脑上的软件,不论是采用第三方工具还是手动方式进行清理。在此过程中,保持谨慎的态度至关重要,以避免误删重要文件,从而确保系统的稳定运行并充分利用磁盘空间。
在进行任何卸载操作前,建议用户做好备份工作,以防万一。同时,选择信誉良好的第三方工具也是保障操作成功的关键。只要遵循正确的步骤,并严格按照指导进行操作即可完成软件的卸载。










评论