前言
Electron很出名,很多人可能了解过,知道它是用来开发桌面端的应用,但是一直没有在项目中实践过,缺乏练手的实践项目。
很多开源的命令行终端都是使用Electron来开发的,本文将从零开始手把手的教大家用Electron写一个命令行终端。
作为一个完整的实战项目示例,该终端 demo 也将集成到Electron开源学习项目electron-playground中,目前这个项目拥有 800+ Star⭐️,它最大的特点是所见即所得的演示Electron的各种特性,帮助大家快速学习、上手Electron。
大家跟着本文一起来试试 Electron 吧~
下载试玩
本文命令行终端 demo 的代码量很少,总共只有三个文件,注释也足够详细,建议看完后上手体验一下一个项目运行的细节。
项目演示
clear 命令演示
实际上就是将历史命令行输出的数组重置为空数组。
执行失败箭头切换
根据子进程close事件,判断执行是否成功,切换一下图标。
cd 命令
识别cd命令,根据系统添加获取路径(pwd/chdir)的命令,再将获取到的路径,更改为最终路径。
giit 提交代码演示
项目地址
开源地址: electron-terminal-demo
启动与调试
安装
启动
通过 vscode 的调试运行项目,这种形式可以直接在 VSCode 中进行 debugger 调试。
如果不是使用 vscode 编辑器, 也可以通过使用命令行启动。
三个文件实现一个命令行终端
目录
初始化项目。
项目目录结构
Electron 启动入口 index-创建窗口
进程通信类-processMessage。
窗口 html 页面-命令行面板
命令行面板做了哪些事情
* 核心方法:child_process.spawn-执行命令行监听命令行的输出
* stderr 不能直接识别为命令行执行错误
* 命令行终端执行命令保存输出信息的核心代码
* html 完整代码
* 命令行终端的更多细节
下载试玩
* 项目演示
* 项目地址
* 启动与调试
小结
初始化项目
npm initnpm install electron -D
复制代码
如果 Electron 安装不上去,需要添加一个.npmrc文件,来修改Electron的安装地址,文件内容如下:
registry=https://registry.npm.taobao.org/electron_mirror=https://npm.taobao.org/mirrors/electron/chromedriver_cdnurl=https://npm.taobao.org/mirrors/chromedriver
复制代码
修改一下package.json的入口main和scripts选项, 现在package.json长这样,很简洁:
{ "name": "electron-terminal", "version": "1.0.0", "main": "./src/index.js", "scripts": { "start": "electron ." }, "devDependencies": { "electron": "^11.1.1" }}
复制代码
项目目录结构
我们最终实现的项目将是下面这样子的,页面 css 文件不算的话,我们只需要实现 src 下面的三个文件即可。
.├── .vscode // 使用vscode的调试功能启动项目├── node_dodules├── src│ ├── index.js // Electron启动入口-创建窗口│ └── processMessage.js // 主进程和渲染进程通信类-进程通信、监听时间│ └── index.html // 窗口html页面-命令行面板、执行命令并监听输出│ └── index.css // 窗口html的css样式 这部分不写├── package.json└── .npmrc // 修改npm安装包的地址└── .gitignore
复制代码
Electron 启动入口 index-创建窗口
创建窗口, 赋予窗口直接使用 node 的能力。
窗口加载本地 html 页面
加载主线程和渲染进程通信逻辑
// ./src/index.jsconst { app, BrowserWindow } = require('electron')const processMessage = require('./processMessage')
// 创建窗口function createWindow() { // 创建窗口 const win = new BrowserWindow({ width: 800, height: 600, webPreferences: { nodeIntegration: true, // 页面直接使用node的能力 用于引入node模块 执行命令 }, }) // 加载本地页面 win.loadFile('./src/index.html') win.webContents.openDevTools() // 打开控制台 // 主线程和渲染进程通信 const ProcessMessage = new processMessage(win) ProcessMessage.init()}
// app ready 创建窗口app.whenReady().then(createWindow)
复制代码
进程通信类-processMessage
electron 分为主进程和渲染进程,因为进程不同,在各种事件发生的对应时机需要相互通知来执行一些功能。
这个类就是用于它们之间的通信的,electron 通信这部分封装的很简洁了,照着用就可以了。
// ./src/processMessage.jsconst { ipcMain } = require('electron')class ProcessMessage { /** * 进程通信 * @param {*} win 创建的窗口 */ constructor(win) { this.win = win } init() { this.watch() this.on() } // 监听渲染进程事件通信 watch() { // 页面准备好了 ipcMain.on('page-ready', () => { this.sendFocus() }) } // 监听窗口、app、等模块的事件 on() { // 监听窗口是否聚焦 this.win.on('focus', () => { this.sendFocus(true) }) this.win.on('blur', () => { this.sendFocus(false) }) } /** * 窗口聚焦事件发送 * @param {*} isActive 是否聚焦 */ sendFocus(isActive) { // 主线程发送事件给窗口 this.win.webContents.send('win-focus', isActive) }}module.exports = ProcessMessage
复制代码
窗口 html 页面-命令行面板
在创建窗口的时候,我们赋予了窗口使用 node 的能力, 可以在 html 中直接使用 node 模块。
所以我们不需要通过进程通信的方式来执行命令和渲染输出,可以直接在一个文件里面完成。
终端的核心在于执行命令,渲染命令行输出,保存命令行的输出。
这些都在这个文件里面实现了,代码行数不到 250 行。
命令行面板做了哪些事情
* 执行命令并监听执行命令的输出,同步渲染输出。
* 执行完毕,保存命令行输出的信息。
* 渲染历史命令行输出。
* 对一些命令进行特殊处理,比如下面的细节处理。
* 识别 cd,根据系统保存 cd 路径
* 识别 clear 清空所有输出。
* 执行成功与失败的箭头图标展示。
* 聚焦窗口,聚焦输入。
* 命令执行完毕滚动底部。
* 等等细节。
核心方法:child_process.spawn-执行命令行监听命令行的输出
child_process.spawn 介绍
spawn是 node 子进程模块child_process提供的一个异步方法。
它的作用是执行命令并且可以实时监听命令行执行的输出。
当我第一次知道这个 API 的时候,我就感觉这个方法简直是为命令行终端量身定做的。
终端的核心也是执行命令行,并且实时输出命令行执行期间的信息。
下面就来看看它的使用方式。
使用方式
const { spawn } = require('child_process');const ls = spawn('ls', { encoding: 'utf8', cwd: process.cwd(), // 执行命令路径 shell: true, // 使用shell命令})
// 监听标准输出ls.stdout.on('data', (data) => { console.log(`stdout: ${data}`);});
// 监听标准错误ls.stderr.on('data', (data) => { console.error(`stderr: ${data}`);});
// 子进程关闭事件ls.on('close', (code) => { console.log(`子进程退出,退出码 ${code}`);});
复制代码
api 的使用很简单,但是终端信息的输出,需要很多细节的处理,比如下面这个。
stderr 不能直接识别为命令行执行错误
stderr虽然是标准错误输出,但里面的信息不全是错误的信息,不同的工具会有不同的处理。
对于git来说,有很多命令行操作的输出信息都输出在stederr上。
比如git clone、git push等,信息输出在stederr中,我们不能将其视为错误。
git总是将详细的状态信息和进度报告,以及只读信息,发送给stederr。
具体细节可以查看git stderr(错误流)探秘等资料。
暂时还不清楚其他工具/命令行也有没有类似的操作,但是很明显我们不能将stederr的信息视为错误的信息。
PS: 对于 git 如果想提供更好的支持,需要根据不同的git命令进行特殊处理,比如对下面clear命令和cd命令的特殊处理。
根据子进程 close 事件判断命令行是否执行成功
我们应该检测close事件的退出码code, 如果code为 0 则表示命令行执行成功,否则即为失败。
命令行终端执行命令保存输出信息的核心代码
下面这段是命令行面板的核心代码,我贴一下大家重点看一下,
其他部分都是一些细节、优化体验、状态处理这样的代码,下面会将完整的 html 贴上来。
const { spawn } = require('child_process') // 使用node child_process模块// 执行命令行actionCommand() { // 处理command命令 const command = this.command.trim() this.isClear(command) if (this.command === '') return // 执行命令行 this.action = true this.handleCommand = this.cdCommand(command) const ls = spawn(this.handleCommand, { encoding: 'utf8', cwd: this.path, // 执行命令路径 shell: true, // 使用shell命令 }) // 监听命令行执行过程的输出 ls.stdout.on('data', (data) => { const value = data.toString().trim() this.commandMsg.push(value) console.log(`stdout: ${value}`) })
ls.stderr.on('data', this.stderrMsgHandle) ls.on('close', this.closeCommandAction)},// 错误或详细状态进度报告 比如 git pushstderrMsgHandle(data) { console.log(`stderr: ${data}`) this.commandMsg.push(`stderr: ${data}`)},// 执行完毕 保存信息 更新状态closeCommandAction(code) { // 保存执行信息 this.commandArr.push({ code, // 是否执行成功 path: this.path, // 执行路径 command: this.command, // 执行命令 commandMsg: this.commandMsg.join('\r'), // 执行信息 }) // 清空 this.updatePath(this.handleCommand, code) this.commandFinish() console.log( `子进程退出,退出码 ${code}, 运行${code === 0 ? '成功' : '失败'}` )}
复制代码
html 完整代码
这里是 html 的完整代码,代码中有详细注释,建议根据上面的命令行面板做了哪些事情,来阅读源码。
<!DOCTYPE html><html> <head> <meta charset="UTF-8" /> <meta name="viewport" content="width=device-width, initial-scale=1.0" /> <title>极简electron终端</title> <link rel="stylesheet" href="https://unpkg.com/element-ui/lib/theme-chalk/index.css" /> <script src="https://unpkg.com/vue"></script> <!-- 引入element --> <script src="https://unpkg.com/element-ui/lib/index.js"></script> <!-- css --> <link rel="stylesheet" href="./index.css" /> </head> <body> <div id="app"> <div class="main-class"> <!-- 渲染过往的命令行 --> <div v-for="item in commandArr"> <div class="command-action"> <!-- 执行成功或者失败图标切换 --> <i :class="['el-icon-right', 'command-action-icon', { 'error-icon': item.code !== 0 }]" ></i> <!-- 过往执行地址和命令行、信息 --> <span class="command-action-path">{{ item.path }} $</span> <span class="command-action-contenteditable" >{{ item.command }}</span > </div> <div class="output-command">{{ item.commandMsg }}</div> </div> <!-- 当前输入的命令行 --> <div class="command-action command-action-editor" @mouseup="timeoutFocusInput" > <i class="el-icon-right command-action-icon"></i> <!-- 执行地址 --> <span class="command-action-path">{{ path }} $</span> <!-- 命令行输入 --> <span :contenteditable="action ? false : 'plaintext-only'" class="command-action-contenteditable" @input="onDivInput($event)" @keydown="keyFn" ></span> </div> <!-- 当前命令行输出 --> <div class="output-command"> <div v-for="item in commandMsg">{{item}}</div> </div> </div> </div>
<script> const { ipcRenderer } = require('electron') const { spawn } = require('child_process') const path = require('path')
var app = new Vue({ el: '#app', data: { path: '', // 命令行目录 command: '', // 用户输入命令 handleCommand: '', // 经过处理的用户命令 比如清除首尾空格、添加获取路径的命令 commandMsg: [], // 当前命令信息 commandArr: [], // 过往命令行输出保存 isActive: true, // 终端是否聚焦 action: false, // 是否正在执行命令 inputDom: null, // 输入框dom addPath: '', // 不同系统 获取路径的命令 mac是pwd window是chdir }, mounted() { this.addGetPath() this.inputDom = document.querySelector( '.command-action-contenteditable' ) this.path = process.cwd() // 初始化路径 this.watchFocus() ipcRenderer.send('page-ready') // 告诉主进程页面准备好了 }, methods: { // 回车执行命令 keyFn(e) { if (e.keyCode == 13) { this.actionCommand() e.preventDefault() } }, // 执行命令 actionCommand() { const command = this.command.trim() this.isClear(command) if (this.command === '') return this.action = true this.handleCommand = this.cdCommand(command) const ls = spawn(this.handleCommand, { encoding: 'utf8', cwd: this.path, // 执行命令路径 shell: true, // 使用shell命令 }) // 监听命令行执行过程的输出 ls.stdout.on('data', (data) => { const value = data.toString().trim() this.commandMsg.push(value) console.log(`stdout: ${value}`) }) // 错误或详细状态进度报告 比如 git push、 git clone ls.stderr.on('data', (data) => { const value = data.toString().trim() this.commandMsg.push(`stderr: ${data}`) console.log(`stderr: ${data}`) }) // 子进程关闭事件 保存信息 更新状态 ls.on('close', this.closeCommandAction) }, // 执行完毕 保存信息 更新状态 closeCommandAction(code) { // 保存执行信息 this.commandArr.push({ code, // 是否执行成功 path: this.path, // 执行路径 command: this.command, // 执行命令 commandMsg: this.commandMsg.join('\r'), // 执行信息 }) // 清空 this.updatePath(this.handleCommand, code) this.commandFinish() console.log( `子进程退出,退出码 ${code}, 运行${code === 0 ? '成功' : '失败'}` ) }, // cd命令处理 cdCommand(command) { let pathCommand = '' if (this.command.startsWith('cd ')) { pathCommand = this.addPath } else if (this.command.indexOf(' cd ') !== -1) { pathCommand = this.addPath } return command + pathCommand // 目录自动联想...等很多细节功能 可以做但没必要2 }, // 清空历史 isClear(command) { if (command === 'clear') { this.commandArr = [] this.commandFinish() } }, // 获取不同系统下的路径 addGetPath() { const systemName = getOsInfo() if (systemName === 'Mac') { this.addPath = ' && pwd' } else if (systemName === 'Windows') { this.addPath = ' && chdir' } }, // 命令执行完毕 重置参数 commandFinish() { this.commandMsg = [] this.command = '' this.inputDom.textContent = '' this.action = false // 激活编辑器 this.$nextTick(() => { this.focusInput() this.scrollBottom() }) }, // 判断命令是否添加过addPath updatePath(command, code) { if (code !== 0) return const isPathChange = command.indexOf(this.addPath) !== -1 if (isPathChange) { this.path = this.commandMsg[this.commandMsg.length - 1] } }, // 保存输入的命令行 onDivInput(e) { this.command = e.target.textContent }, // 点击div timeoutFocusInput() { setTimeout(() => { this.focusInput() }, 200) }, // 聚焦输入 focusInput() { this.inputDom.focus() //解决ff不获取焦点无法定位问题 var range = window.getSelection() //创建range range.selectAllChildren(this.inputDom) //range 选择obj下所有子内容 range.collapseToEnd() //光标移至最后 this.inputDom.focus() }, // 滚动到底部 scrollBottom() { let dom = document.querySelector('#app') dom.scrollTop = dom.scrollHeight // 滚动高度 dom = null }, // 监听窗口聚焦、失焦 watchFocus() { ipcRenderer.on('win-focus', (event, message) => { this.isActive = message if (message) { this.focusInput() } }) }, }, })
// 获取操作系统信息 function getOsInfo() { var userAgent = navigator.userAgent.toLowerCase() var name = 'Unknown' if (userAgent.indexOf('win') > -1) { name = 'Windows' } else if (userAgent.indexOf('iphone') > -1) { name = 'iPhone' } else if (userAgent.indexOf('mac') > -1) { name = 'Mac' } else if ( userAgent.indexOf('x11') > -1 || userAgent.indexOf('unix') > -1 || userAgent.indexOf('sunname') > -1 || userAgent.indexOf('bsd') > -1 ) { name = 'Unix' } else if (userAgent.indexOf('linux') > -1) { if (userAgent.indexOf('android') > -1) { name = 'Android' } else { name = 'Linux' } } return name } </script> </body></html>
复制代码
以上就是整个项目的代码实现,总共只有三个文件。
更多细节
本项目终究是一个简单的 demo,如果想要做成一个完整的开源项目,还需要补充很多细节。
还会有各种各样奇奇怪怪的需求和需要定制的地方,比如下面这些:
command+c终止命令
cd目录自动补全
命令保存上下键滑动
git 等常用功能单独特殊处理。
输出信息颜色变化
等等
小结
命令行终端的实现原理就是这样啦,强烈推荐各位下载体验一下这个项目,最好单步调试一下,这样会更熟悉Electron。
项目 idea 诞生于我们团队开源的另一个开源项目:electron-playground, 目的是为了让小伙伴学习electron实战项目。
electron-playground 是用来帮助前端小伙伴们更好、更快的学习和理解前端桌面端技术 Electron, 尽量少走弯路。
它通过如下方式让我们快速学习 electron。
带有 gif 示例和可操作的 demo 的教程文章。
系统性的整理了 Electron 相关的 api 和功能。
搭配演练场,自己动手尝试 electron 的各种特性。
前端进阶积累、[公众号](https://user-gold-cdn.xitu.io/2018/5/1/1631b6f52f7e7015?w=344&h=344&f=jpeg&s=8317)、[GitHub](https://github.com/OBKoro1)、wx:OBkoro1、邮箱:obkoro1@foxmail.com
以上 2021/01/12
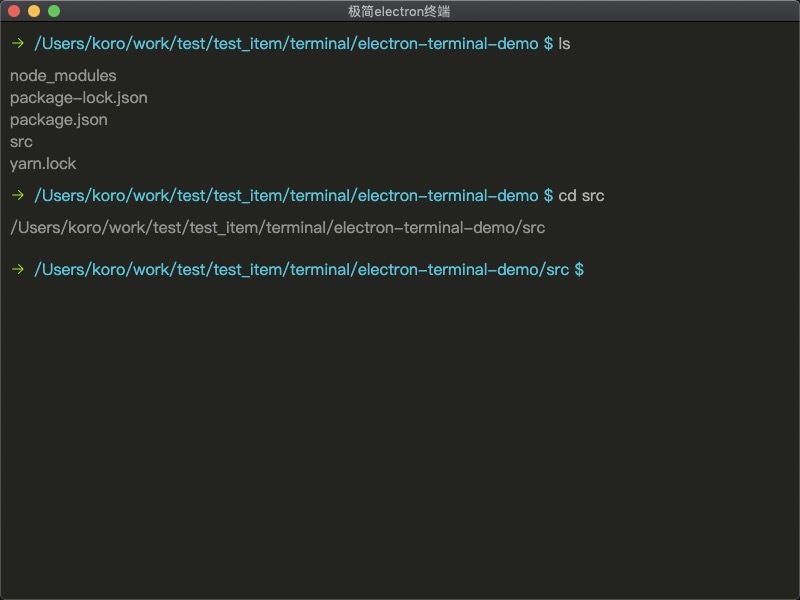
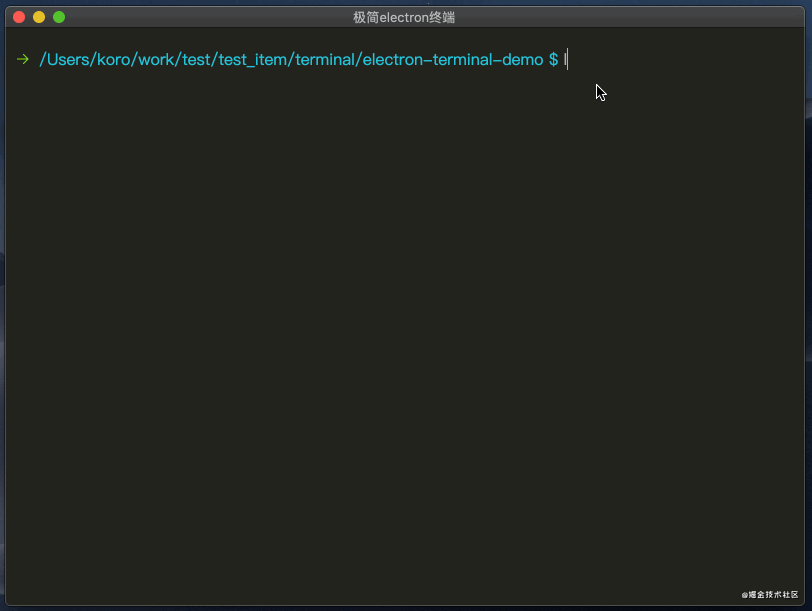
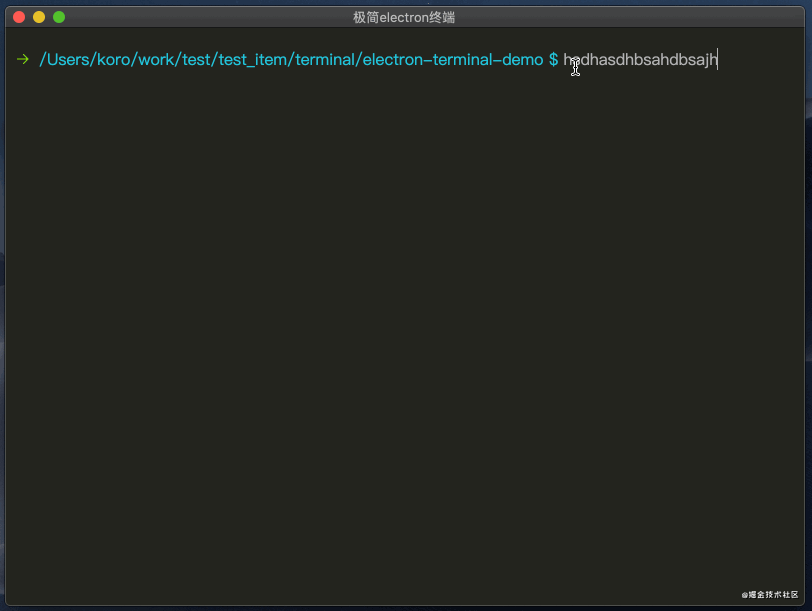
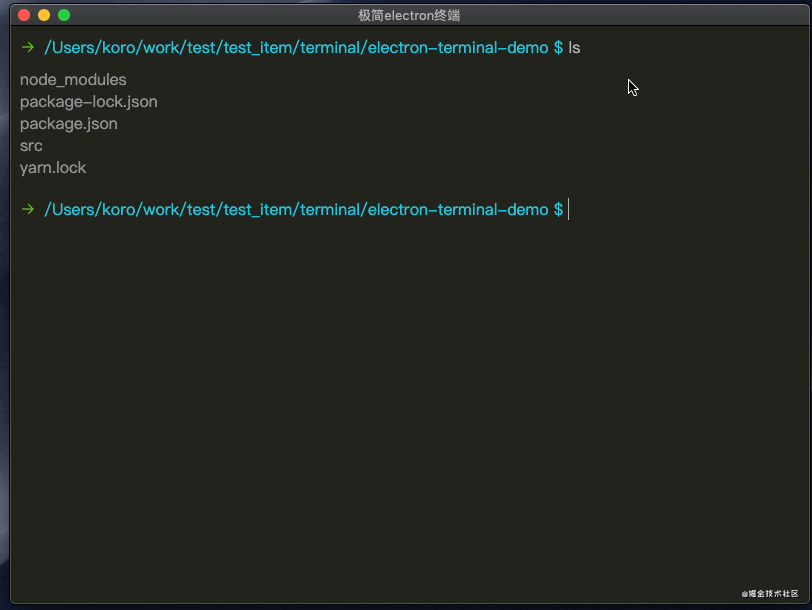
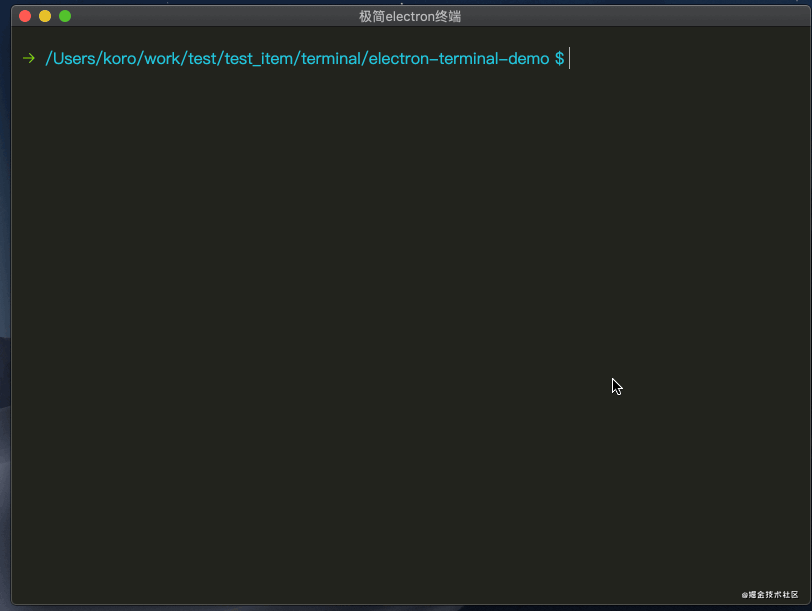
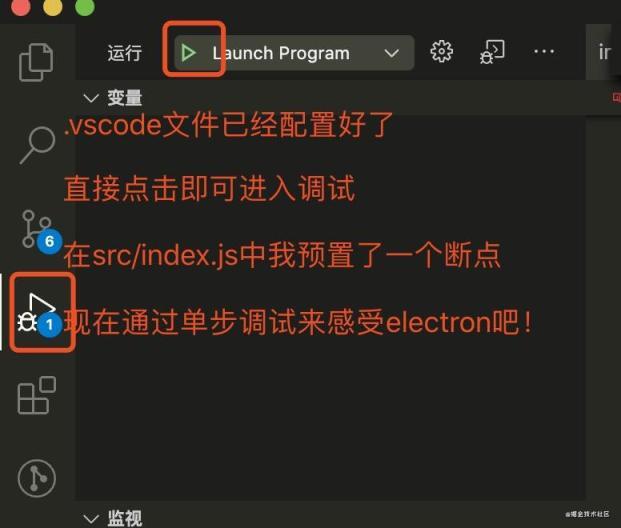












评论