高仿瑞幸小程序 02 创建 Tabbar

小程序是工具,服务于社群。公众号是自媒体,两者结合才能发挥最大作用。幸运的是,现在它们已经打通了的。
在这一篇教程中,我们要完成以下几件事。
1 学会使用 Tabbar 组件
2 学会创建 components
一 学习 Tabbar 组件的使用
导入了 Vant 组件库后,让我们马上来应用一下。我们可以在 home 页面下引入 Tabbar 组件。Tabbar 起到底部导航的作用,一般来讲,有几个大的模块,就会有几个 Tabbar 标签。效果如下
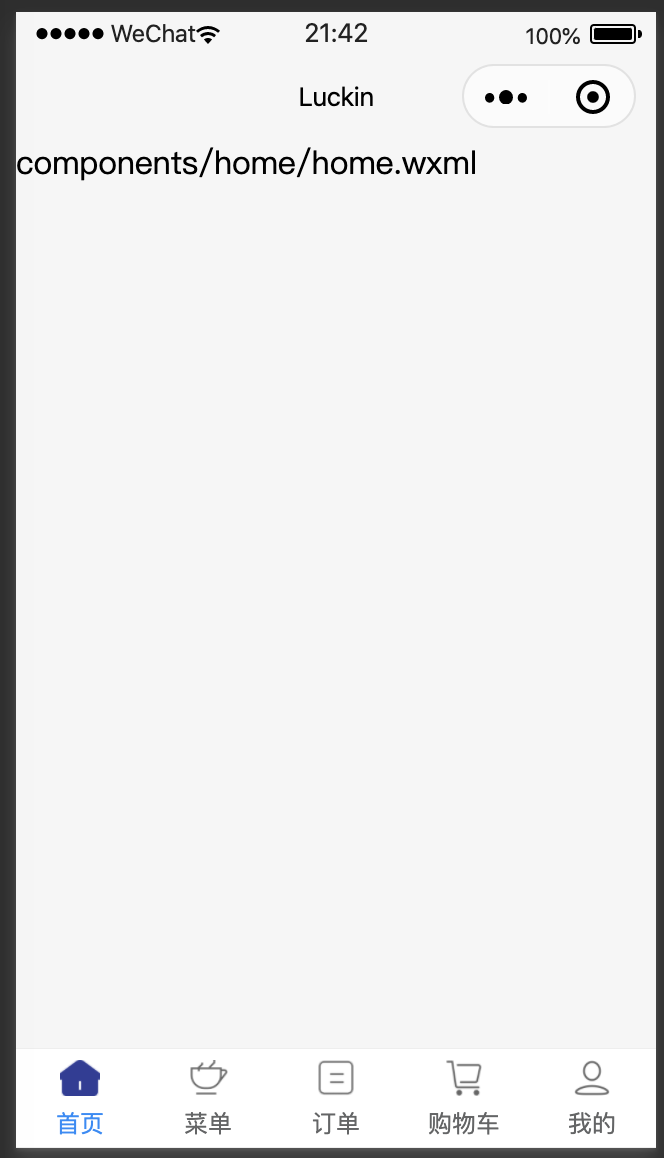
在小程序中,引用第三方组件其实很简单。大概分为两步。
1 在页面的 json 文件中配置第三方组件的引用
2 在 wxml 中调用。
有时我们也可以直接在,js 文件中 import,然后直接用它。
好了,下面的环节是我们今天的这篇文章的最后一部分,如何使用 Tabbar。通过观察可得,底部会有 5 个标签,分别是:”首页“,”菜单“,”订单“,”购物车“和”我的“
所以我们首先需要准备的是图标文件。由于瑞幸的小程序底部的 Icon 是由线框和实底两种风格组成。所以我们需要准备十张图片。当然,我们也可以使用 Iconfront,但不在本次的教学范围之内。
我们将准备好的图片放入 images 文件夹中。带 select 后缀的标示为选中后显示的图标。
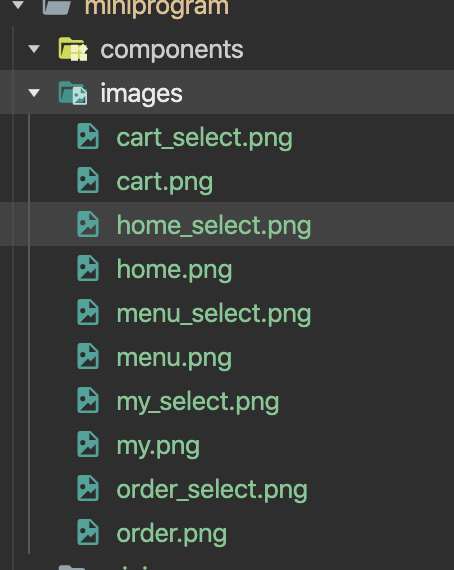
这些图片我将会放到 github 上,以供大家使用。
接着我们打开 home.json 文件进行组件的引用。
做好组件引用之后,我们就要在 home.wxml 中进行调用了。先来看一下完整的代码(其实我建议直接跳过去看分析,一般来讲,大段贴代码都是为了混字数):
我们可以很明了的看到,整个 Tabbar 由“van-tabbar”和“van-tabbar-item”组成。我们先来看“van-tabbar-item”我们这里使用到了 vant 强大的自定义的能力。在默认情况下,tabbar-item 的是酱紫使用的
由于我们是自定义图标,所以我们要在 van-tabbar-item 把 icon 属性去掉。同时加入 image 组件用 slot 这个关键字来描述我们要自定义的部位。例如在我们的项目中,我们用 slot=“icon"定义了未选中的图标,用 slot=“icon-active”定义了选中的图标。还有一点需要注意的是,我们 image 标签下 src 的属性。这里使用的是当前文件(home.wxml)的相对路径大家想一下../../images/home.png 是不是指向当前文件(home.wxml)的,上一级,再上一级的 images 目录下的 home.png 文件?这个概念很重要,在我们的组件引入也会用到。大家要用心体会。
当我们完成页面的搭建后,我们就要来做一些交互了。比如选中 van-tabbar-item 的时候,图标会进行切换,同时展示不同的界面。这一切,就要跟 home.js 文件进行交互了。在小程序的框架中,wxml 和 js 文件的绑定是默认的,只要是同名文件就好。
那么如何进行选中图标的切换呢?我们要使用 van-tabbar 中 active 属性进行指定。那么如何做呢?我们注意到 tabbar-item 中有个 name 属性,例如“首页”的 name 属性是“home”,所以当我们把 home 做为值赋予 active 属性是,界面上就显示了被选中的图标。
我们可以 active=“home”和 active=“menu”体验一下。当然,这不能满足我们的需求。我们的需求是,active 的值要根据我们点选的 item 而进行改变。所以,我们要把 active 绑定到一个变量上。如下
active=“{{ active }}”
在 wxml 绑定 js 中的变量,我们需要使用双大括号{{ }} 而变量名,则写在 js 文件的 data 对象中。如下:
完成这步,我们要做的就是动态的改变 active 的值了。所以我们这里要用到事件和 js 文件中的函数进行绑定。
bind:change=“onChange"
看语法,每次 item 的点击,都会触发 change 事件,所以我们只要跟 onChange 函数绑定即可。在这里我们只需写上函数名,然后在 js 文件中进行实现。
而在 onChange 函数中,我们要做什么呢?我们只需要把 item 的 name 赋值给变量 active。怎么做到这点呢?很巧的事,change 事件携带的参数 e,有一个属性 detail 正好对应上 name 属性。于是我们的代码可以这么写
注意最后一个大括号后面的逗号”,”,如果函数插在 js 文件中间的话,这个必不可少。好了,至此,我们就完成了 Tabbar 标签图标的切换。
我们今天要做的最后一块内容是,做 5 个界面组件,随着 item 的切换进行切换。
二 学会创建组件
也很简单,分三步:
1 创建组件
2 引入组件
3 代码其控制显示
我们在 pages/home 路径下创建 components 文件夹,用来存放不同的组件。我们先在 components 下创建 home 文件夹,再右键点击 home 文件夹,选择“新建 Component”
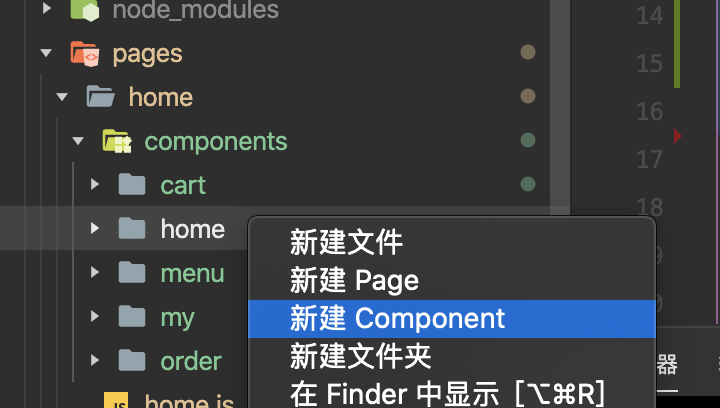
命名为 home,这时候就会在 home 文件夹下生成四个文件,这四个文件和我们之前在 pages 创建的页面意义是一样的。至此,我们就完成了 home 组件的创建,接着我们再依次创建 menu,my,order,cart 四个组件。具体界面暂时先不用写。我们先完成界面切换的互动。
还记得我们是怎么引入组件的吗?对咯,在 json 文件中。所以我们打开 pages/home 目录下的 home.json 文件。这里要注意,有两个 home,不要打开 components 目录下的 home。
引入我们创建的组件
tabbar_home 等 key 是我们自定义的标签名,它的 value 则是组件存放的相对路径。”./”标示从当前目录开始算起。大家要注意,这是相对路径。当我们依次设定好 tabbar_menu,tabbar_order,tabbar_cart,tabbar_my 之后 ,我们就要回到 wxml 中构建界面了。
由于标签化后,我们可以直接在 home.wxml 中使用组件标签。
但此时,我们创建的五个组件都显示在界面上。我们希望的是,当我们点击不同的 item 的时候,会切换到不同组件。那么我们该如何控制呢?其实也不复杂,我们依然要利用变量 active 进行控制。在小程序中,我们可以使用 wx:if 来做简单的逻辑控制。所以,当 active 的值为 home 时,我们要显示 tabbar_home 该怎么做呢?代码为
这就表示了,除非 active 的值为 home,否则 tabbar_home 标签就不会显示。这里有个简单的逻辑转换,这种颠过来倒过去的逻辑造成了很多人觉得程序猿很难沟通,而程序猿早就习以为常。好了,当我们完成以下代码时,我们就完成了不同组件的切换。
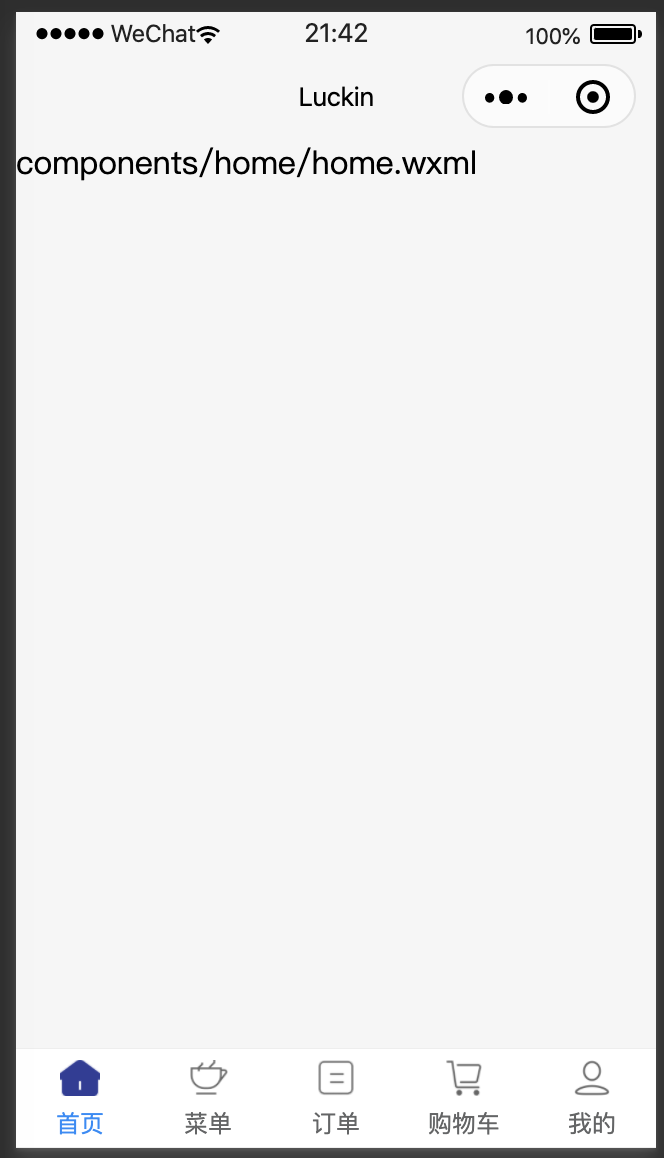
于是乎,我们今天的内容就结束了。下一章节,我们来搭建一下“首页”的内容。
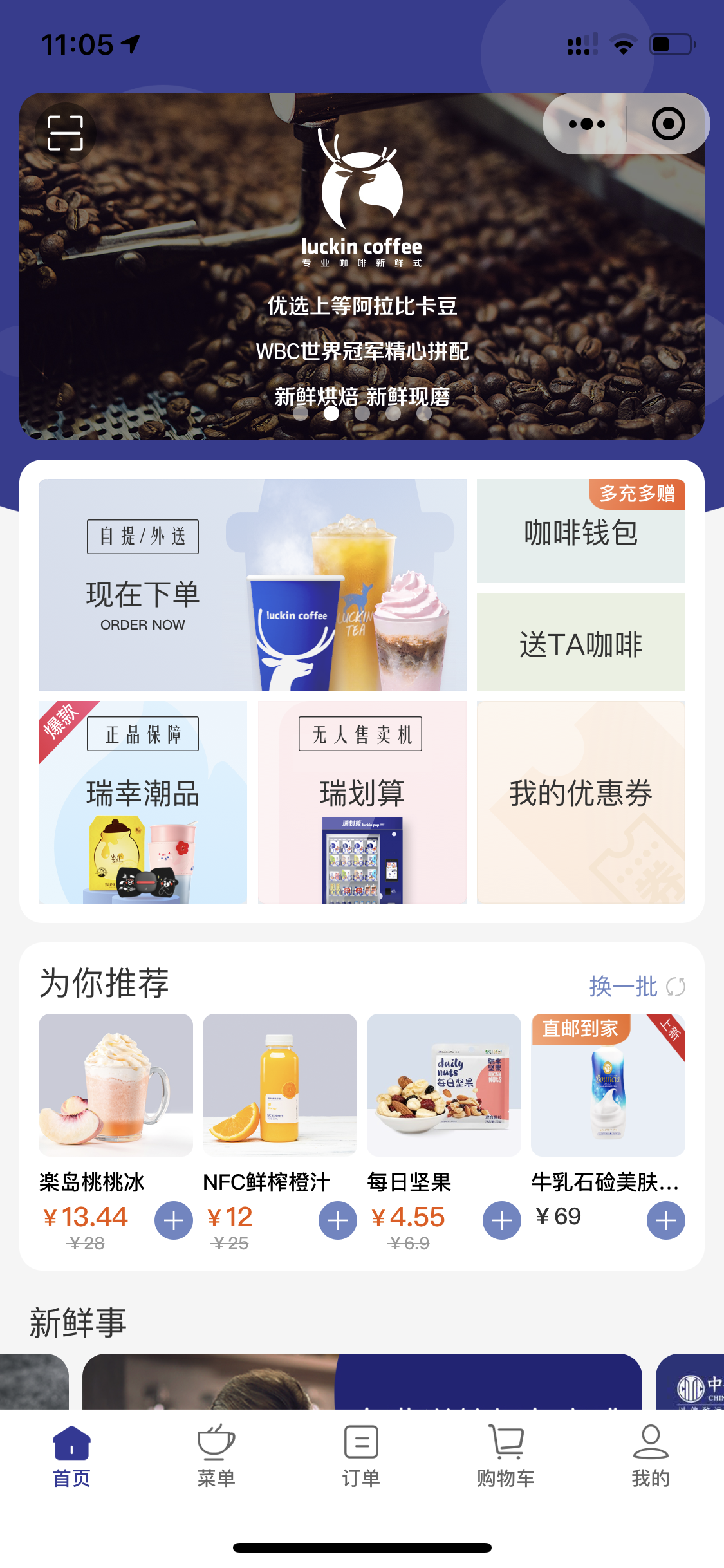
对了,我把代码放到了 github 上
https://github.com/gogoswift/luckin
版权声明: 本文为 InfoQ 作者【曾伟@喵先森】的原创文章。
原文链接:【http://xie.infoq.cn/article/9eb5d0c675681ad23486b342e】。文章转载请联系作者。












评论