ProxmoxVE 系列:VMware,是时候卸载了

前一段时间没写文章,关于 Python 爬虫系列的文章正在准备。今天准备玩点别的,是关于虚拟化的,至于什么是虚拟机,上次在 VMware 已有详细的解释:套娃系统教程:多系统怎么玩?VMware15永久安装教程
这里给大家带来的干货是虚拟化技术:
虚拟化技术:英文为 Virtualization Technology。简单来说,虚拟化技术就是让你的 CPU 运行起来像多个 CPU 并行运行,从而达到一台电脑可以同时运行多个操作系统。也可以说是一种资源管理技术,将计算机的各种实体资源(CPU、内存、网络适配器等),予以抽象、转换后呈现出来并可供分割、组合为一个或多个电脑配置环境。
那么小编为什么要将 VMware 和 PVE(ProxmoxVE 的简称)拿来对比呢?
两者都可以在一台电脑上玩多个操作系统,VMware 是在自己主机上,而 PVE 是需要另外一台小主机或者电脑作为载体,因此对于自己的主机的资源消耗会少很多,而且 PVE 连接时更便捷,方便,在体验度上完全吊打 VMware,PVE 的内容也更丰富化。
当然,如果你没有迷你小主机或闲置的电脑,那么 PVE 暂时不适合你,主要还是没载体。以后当你有了自己的第二台电脑或有了自己的迷你主机,而且想要用到虚拟机,那么 PVE 将是你最好的选择。
VMware 是一种完全虚拟化,敏感指令在操作系统和硬件之间被捕捉处理,客户操作系统无需修改,且所有软件都能在虚拟机中运行。PVE 虚拟化是一种基于内核的虚拟机,可将 Linux 内核转化成虚拟机监视器,PVE 虚拟机环境:一项开源的虚拟化管理包,包括 KVM 与 LXC。同时它还有裸机安装器、网页版远程管理界面、HA 集群堆栈、统一存储、柔性网络及可选的商业支持。
一.下载 PVE 镜像
首先,关于 PVE 镜像的下载及安装,官网:
https://www.proxmox.com/en/downloads/category/iso-images-pve
下载页面:
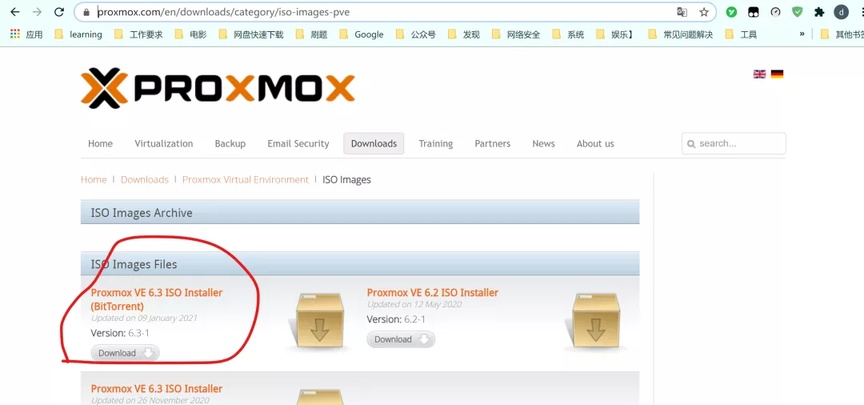
建议使用迅雷下载,速度更快。
下载完成后,就需要将 iso 文件写入 U 盘,做法和系统重装大致相同,即用 Ventoy 将 U 盘制作成启动盘,再将系统文件复制进去,相关做法传送门:互联网人的必备技能:系统重装
二.PVE 安装
这里小编用虚拟机给大家演示(在 PVE 上使用 PVE):
首先,进入系统后会出现下面的页面,选择 Install proxmox VE 并按 enter 键确认.
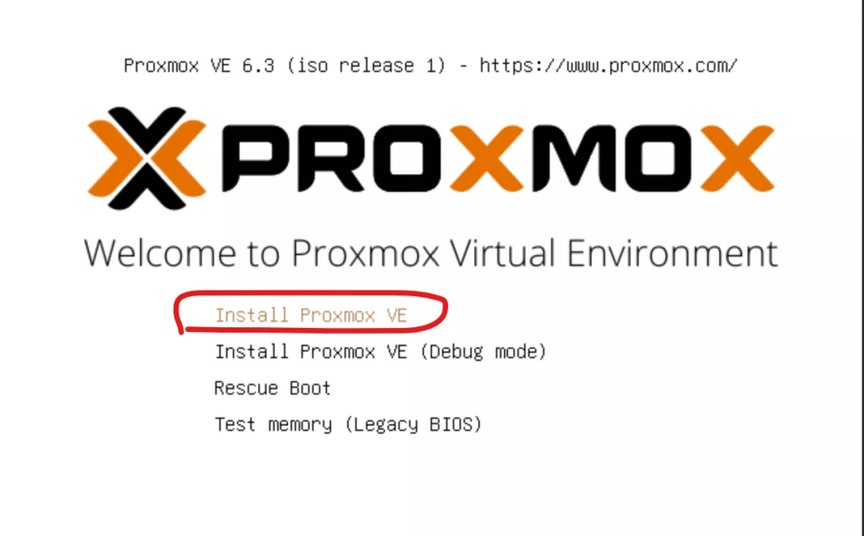
等黑黑的窗口执行完后就到了同意协议的窗口,选择 I agree 并按确认键:

同意协议之后便是选择安装的硬盘,1处位置是硬盘选择处,小编只给了它5GB,毕竟试验机,选择完成后点击2处 Next 下一步即可:
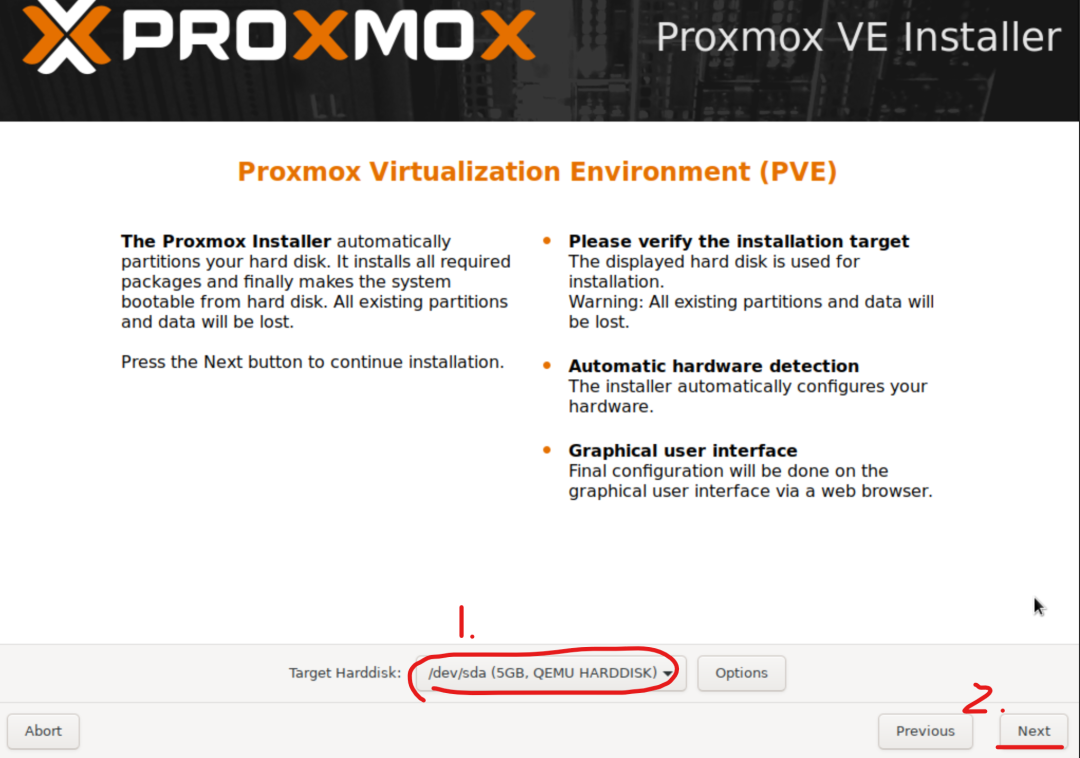
接下来需要填写相关的选项:
1:国家,根据你自己所在国家填写
2:时区,选择最接近你居住的地方
3:键盘布局,一般默认
4:下一步,上面完成后点击即可

接下来需要填写你的密码和邮箱:
1:填写 root 密码,需要填写两次
2:填写邮箱,写自己的或者随便写个都可
3:下一步,上面完成后点击即可
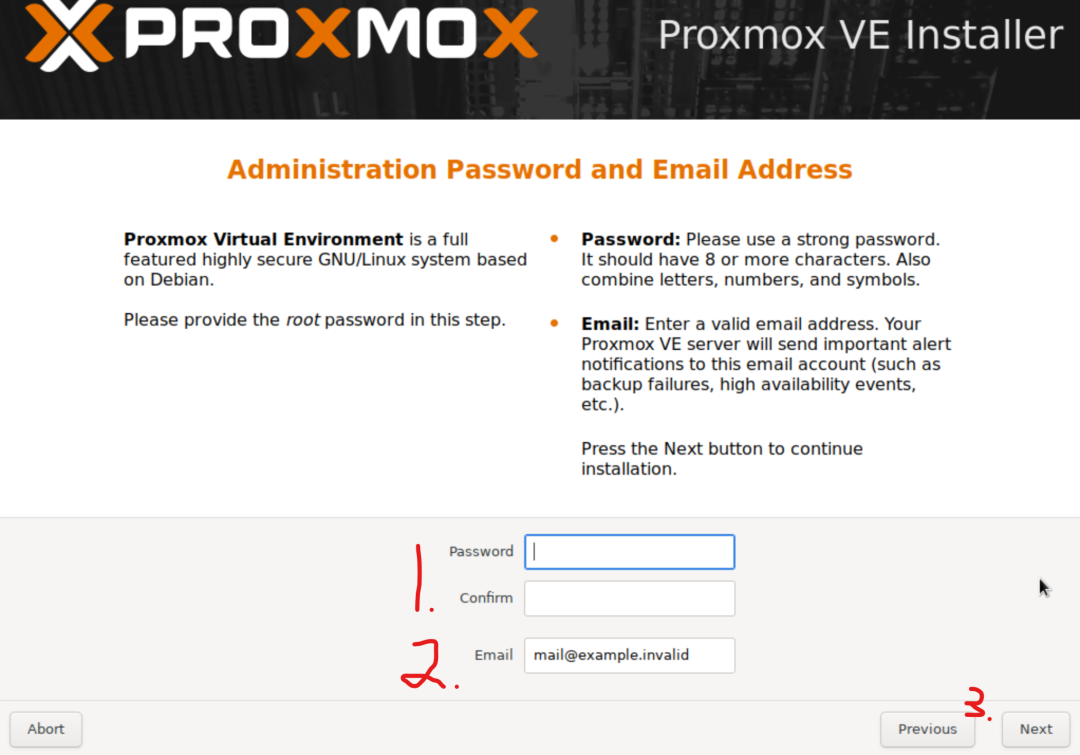
再后面就是配置网络,输入 PVE 节点的主机名、IP 地址、子网掩码、网关和 DNNS 服务器,如果电脑连到网络,后面的这些信息会自动获取,也可以自己改,建议配置成固定 IP。
2:主机名,可以使用 pve.proxmox.com
3:IP 地址,自动获取或者填写自己的均可
5.DNS 服务器,自动获取或者填写自己的均可
6:下一步,上面完成后点击即可
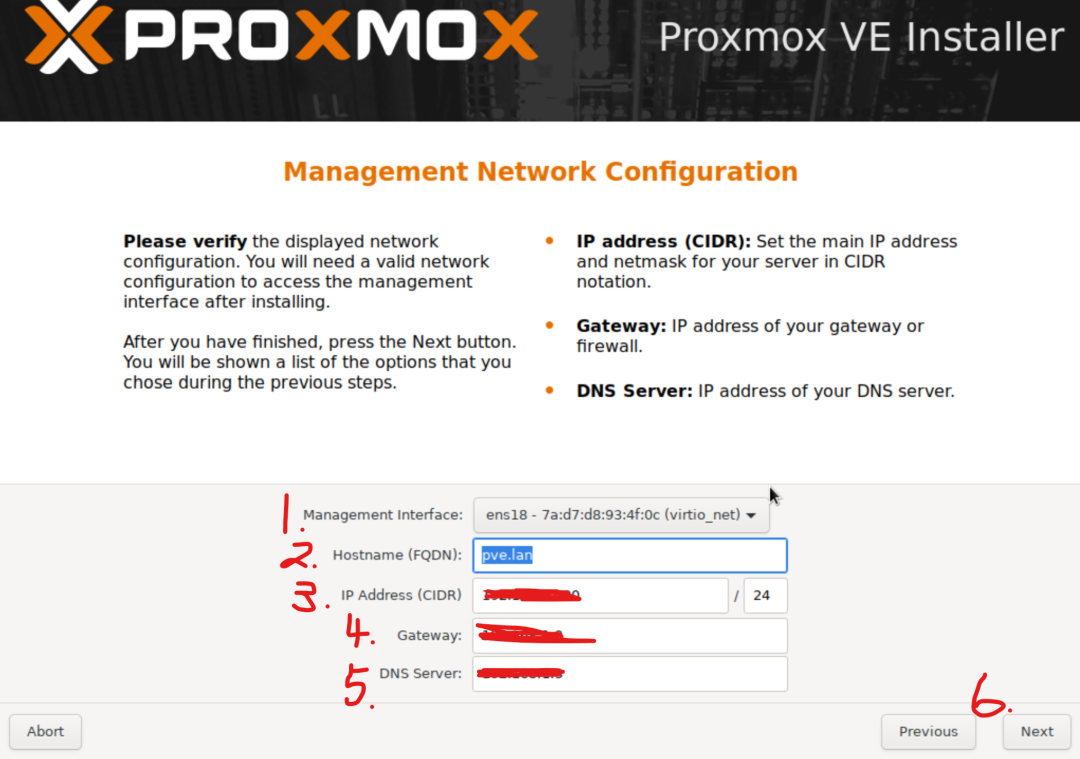
To:如果发现之前有填写错误的,可以点击 Previous 返回上一层去重新填写。
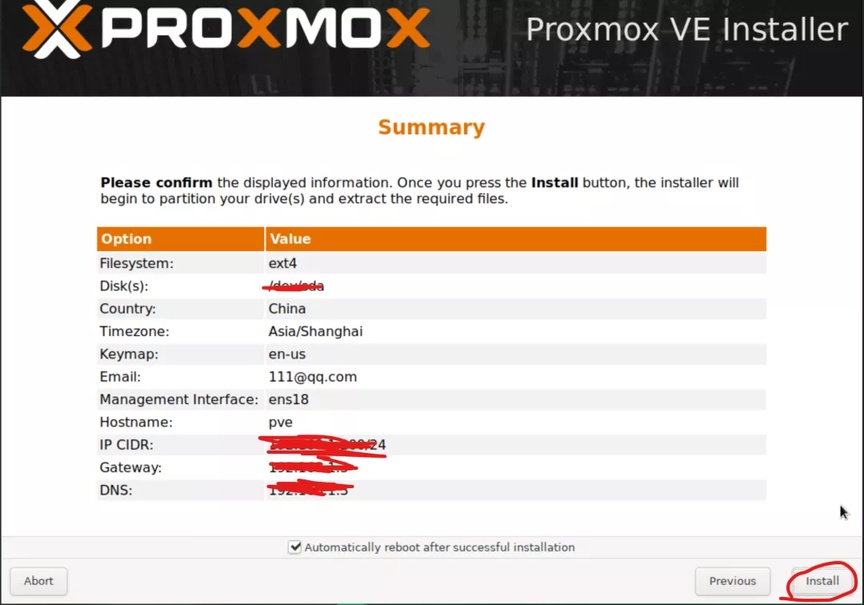
出现下图后表示安装成功了,点击 Reboot 即可。
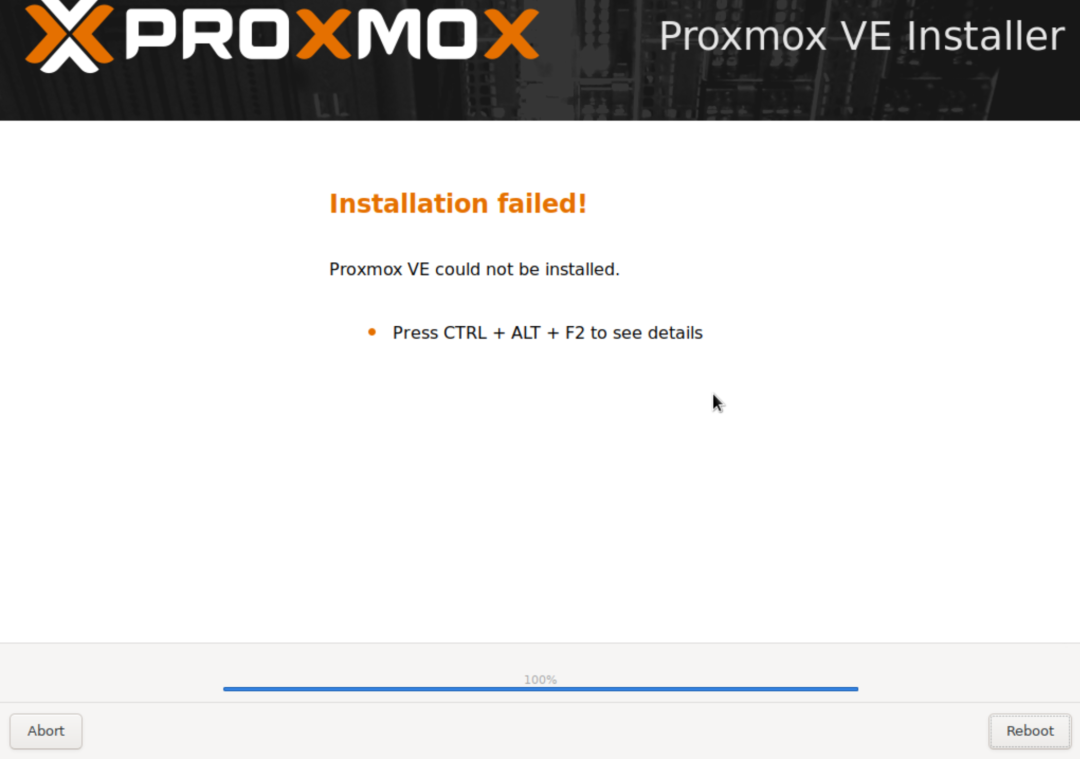
安装完成后拔掉 U 盘,并重新启动 PVE,接下来会出现一个 IP 地址,这便是你在游览器连接所需要的 IP 地址。
在游览器输入 PVE 的管理地址后,输入 root 用户名和密码,选择语言后点击登录就大功告成啦。
关于更多 PVE 的配置之旅还在后续哦。
版权声明: 本文为 InfoQ 作者【Bob】的原创文章。
原文链接:【http://xie.infoq.cn/article/188a5f4929ce00ce065245c55】。文章转载请联系作者。












评论